JavaInstall
Instalační pokyny pro Windows
Tyto pokyny jsou výhradně pro Windows. Instalaci pro macOS najdete zde.
Linux není podporován. Pokud byste potřebovali instalaci pro Linux, byl by to problém, se kterým je nutno se ozvat lektorovi.
Tyto instrukce následujte i pokud už máte nějaké programy v
C:\Java-Training z minula. Žádný strach, původní projekty si tím nepřepíšete.
Ty máte v C:\Java-Training\Projects a tato složka se nemaže.
Složku C:\Java-Training\Projects si nicméně před touto instalací
můžete zazálohovat do jiné složky (např. Dokumenty ve svém uživatelském profilu).
Soubory v C:\Java-Training buď zůstanou nedotčeny
nebo budou přepsány novější verzí programů, což je v pořádku.
Pokud by kterýkoliv program,
který si stáhnete v archívu Java-Training.7z,
nabízel update, prosím, odmítněte to.
Programy jsou přesně vybrané, aby spolu fungovaly, a jsou předkonfigurované.
Updatované verze by ztratily konfiguraci a materiály z kurzu by nešly spustit.
Poznámka: 7-Zip není součástí Java-Training.7z a můžete ho tedy updatovat dle libovůle.
Detailní postup:
Zkušené uživatelky mohou přeskočit ke krátkému popisu, ale doporučujeme to nedělat a držet se tohoto obrázkového návodu.
-
Stáhněte si archív s instalací Java-Training.7z
-
Nainstalujte si 7-Zip.
To platí i v případě, že už máte WinRAR nebo WinZip. Především WinRAR nedokáže soubory
.7zsprávně rozbalit. Obecně doporučujeme WinRAR nebo WinZip úplně odinstalovat a používat výhradně 7-Zip. Je zdarma, open-source a funguje výborně.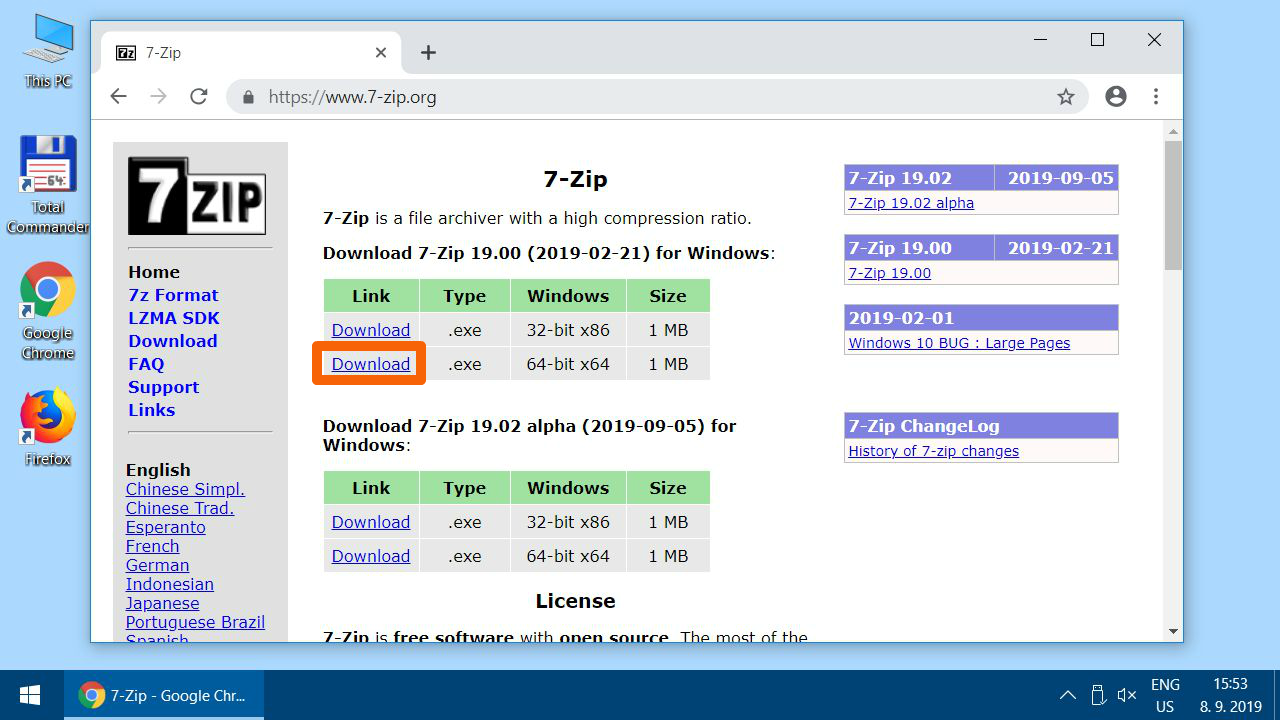
-
Stažený soubor - instalátor 7-Zipu - spusťte.
-
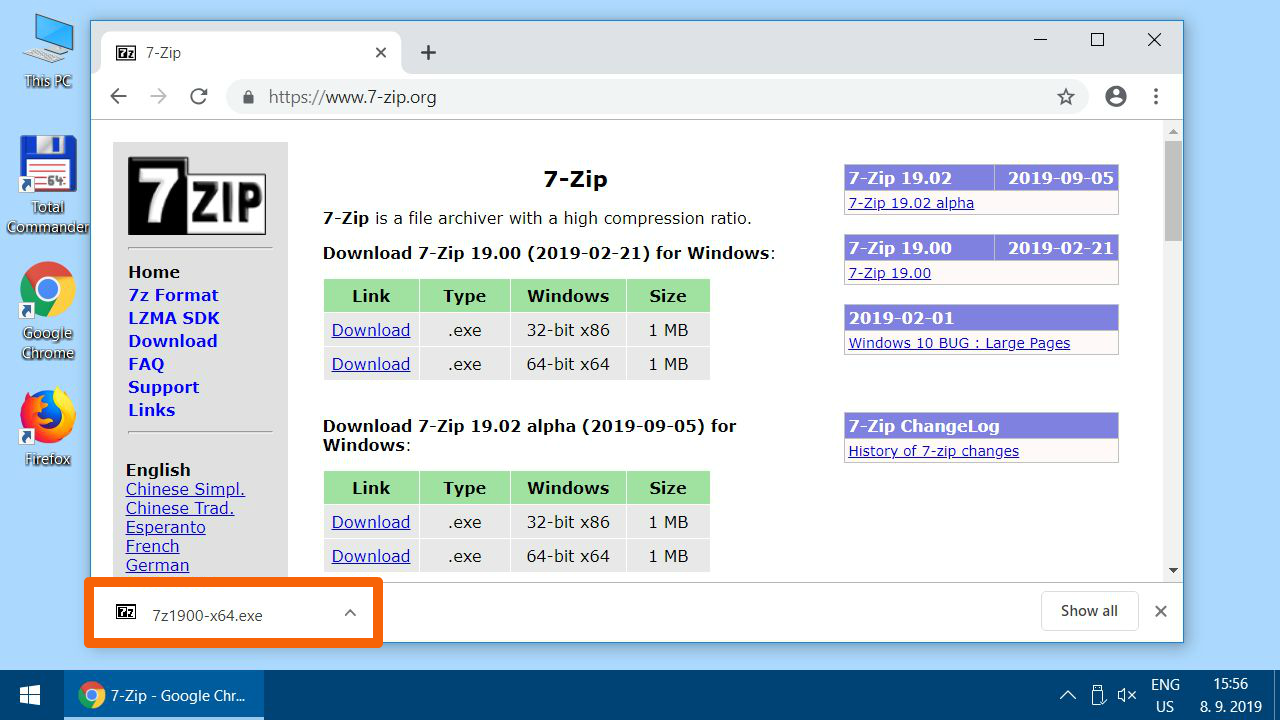
-
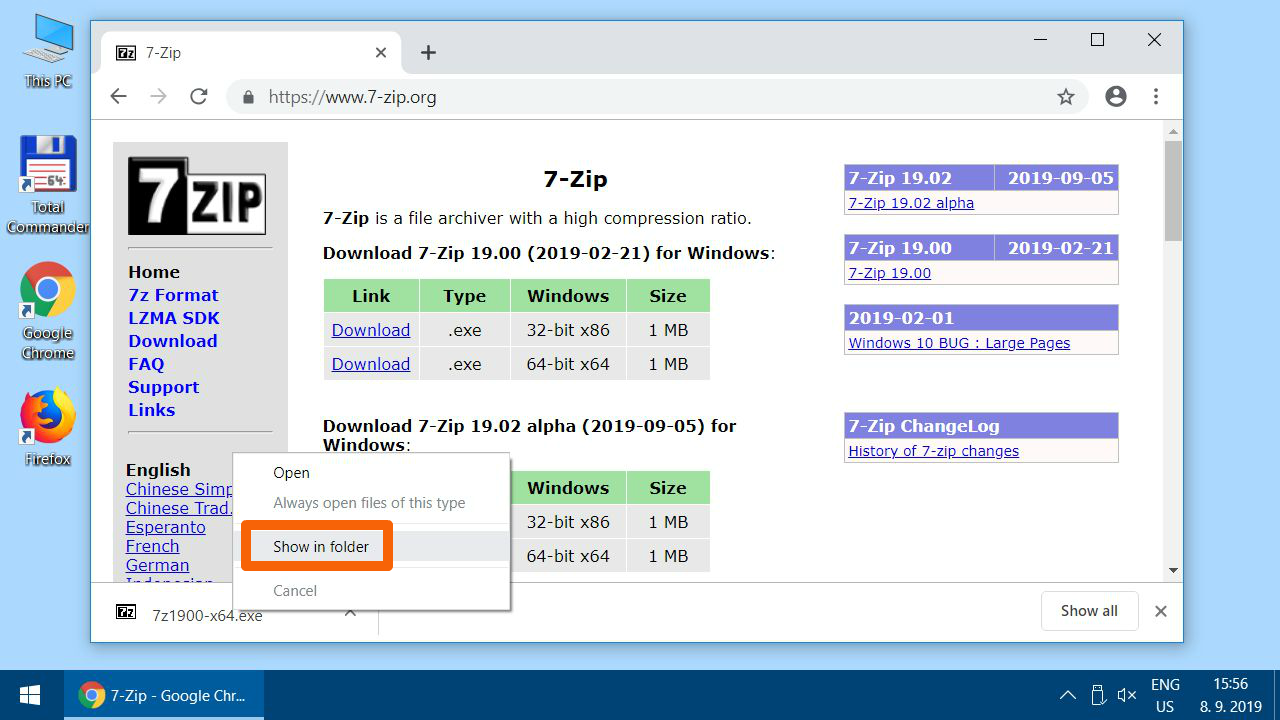
-
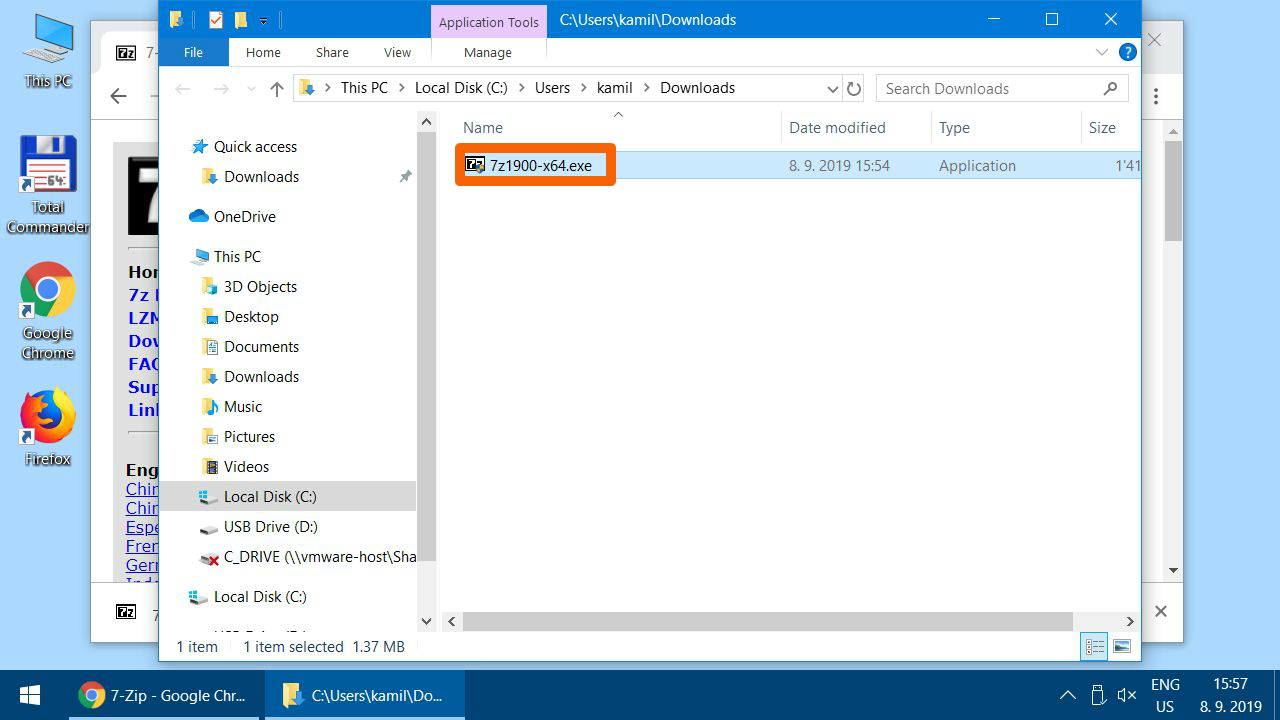
-
Pokud se Windows ptá, zda chcete aplikaci povolit provádět změny, dialog odsouhlaste. (Yes/Ano)
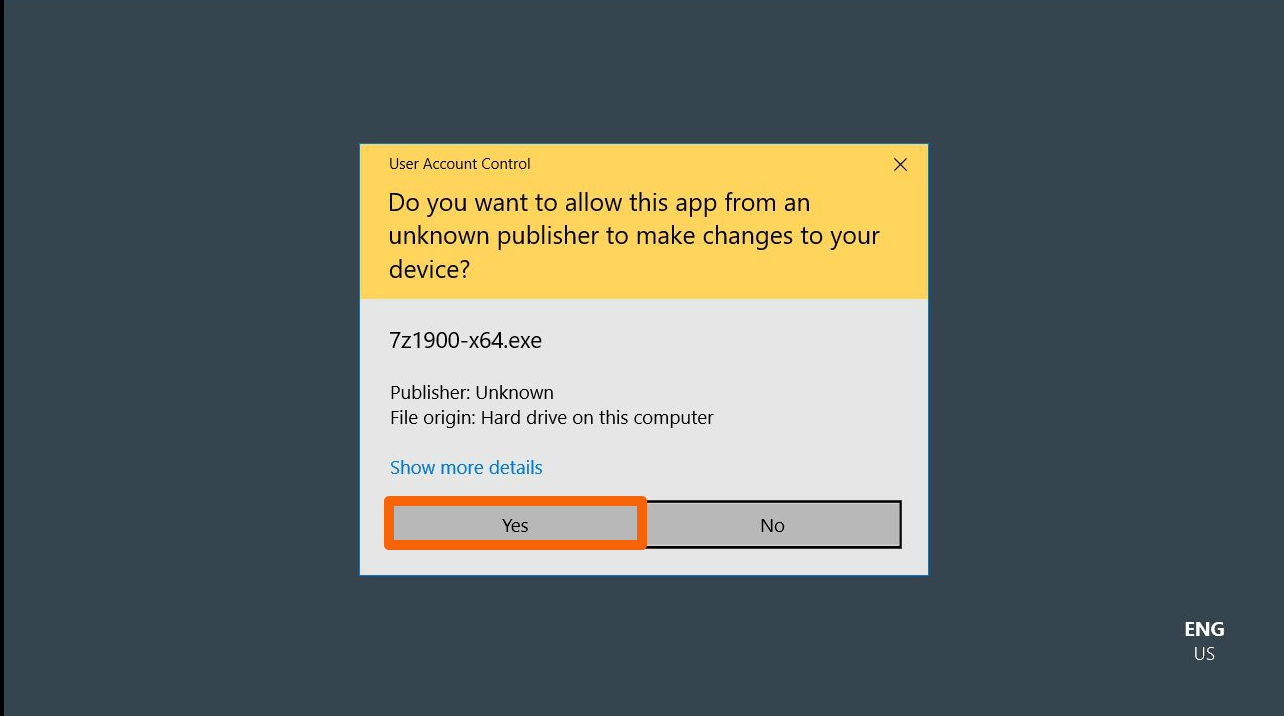
-
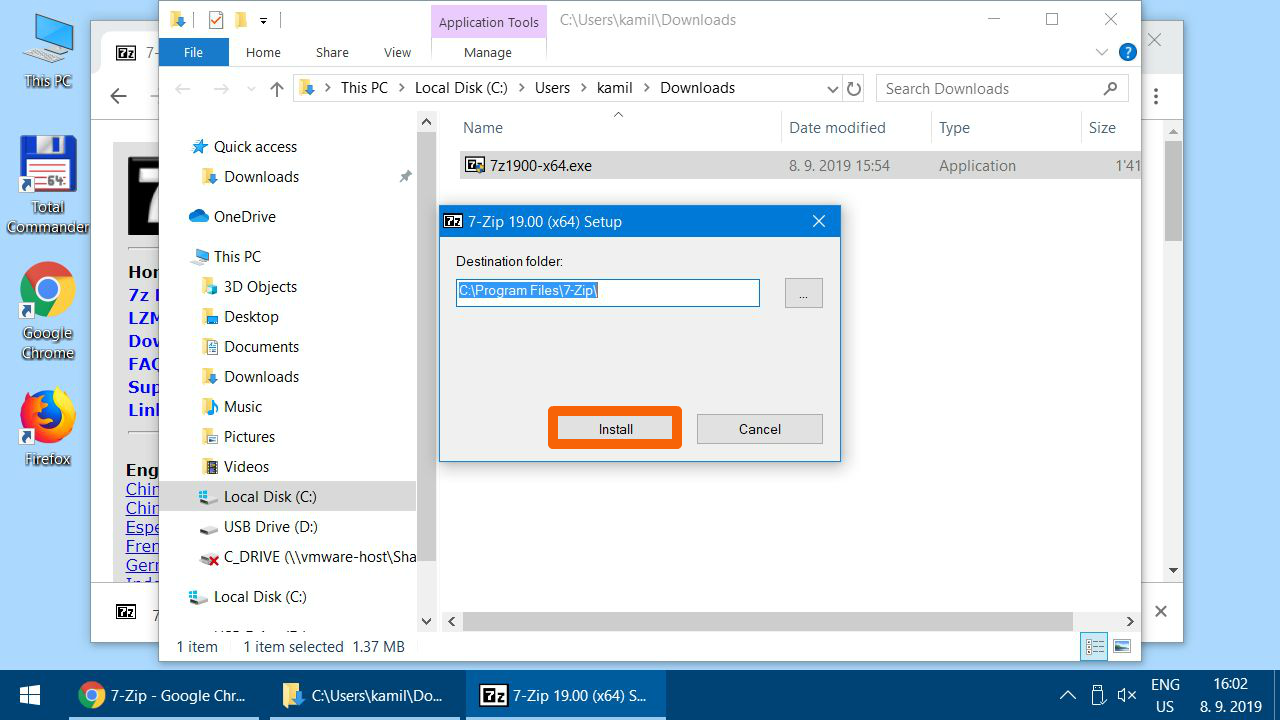
-
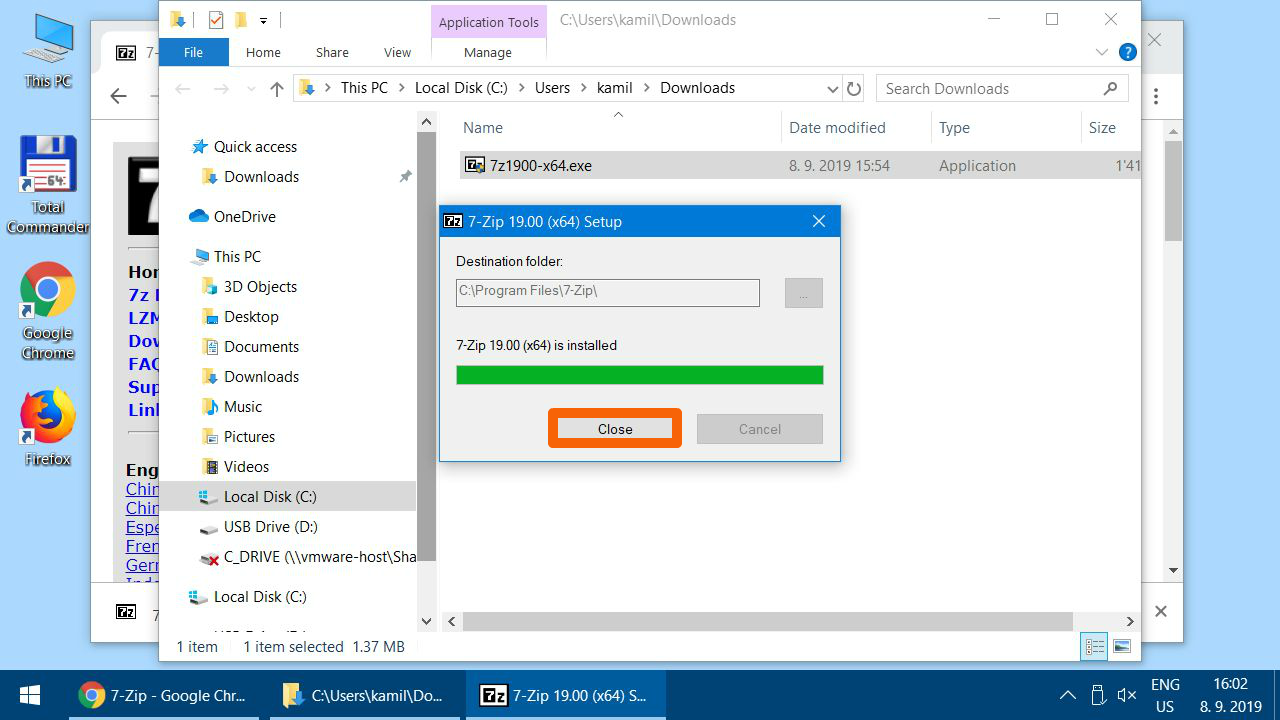
-
Spusťte 7-Zip File Manager. Spouštění se může lišit v závislosti na verzi Windows.
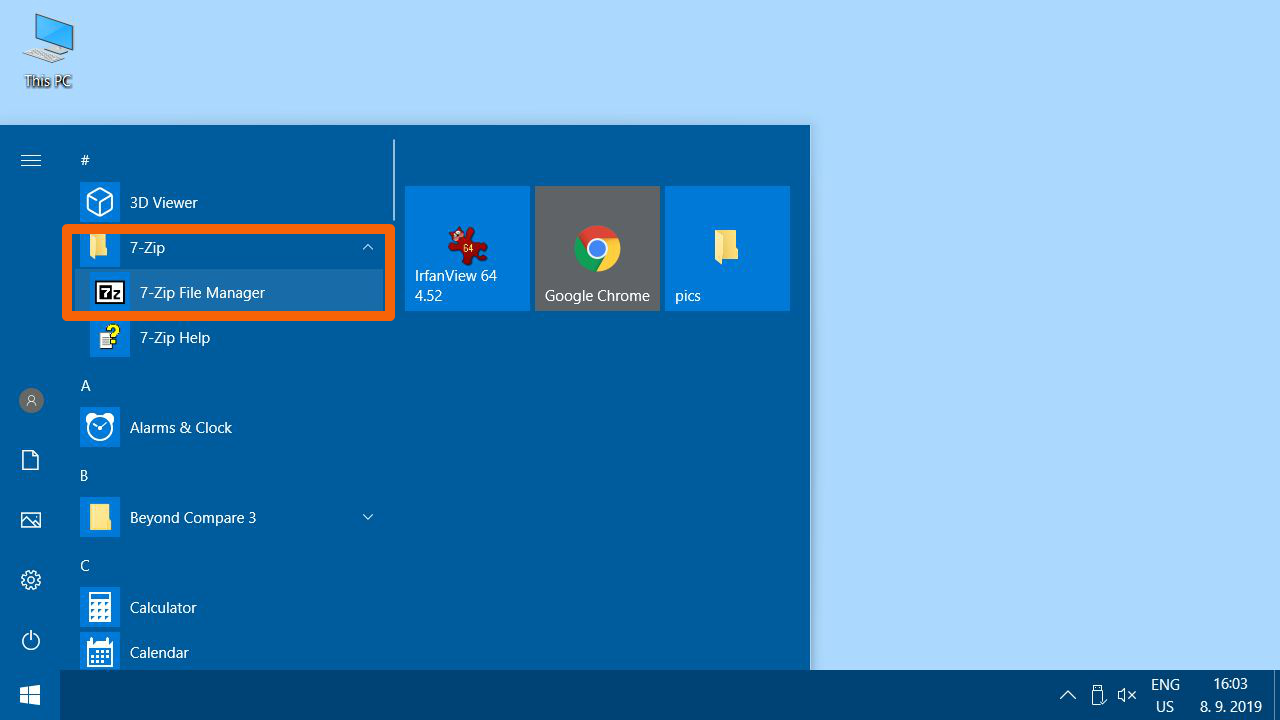
-
Otevřete nastavení programu.
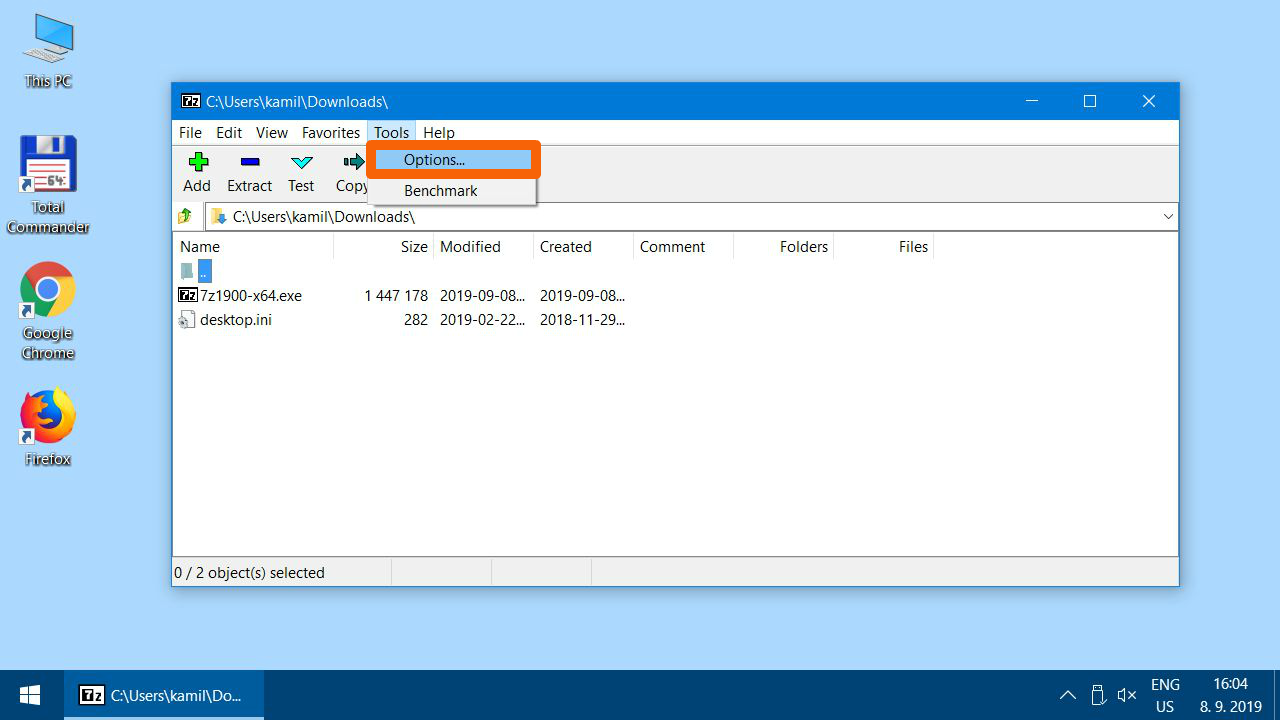
-
Zkontrolujte, zda máte 7-Zip asociovaný minimálně se soubory .7z a .zip. Vřele doporučujeme používat ho na všechny archívy. (Všechny typy souborů označíte/odznačíte v dialogu tlačítkem plus +)
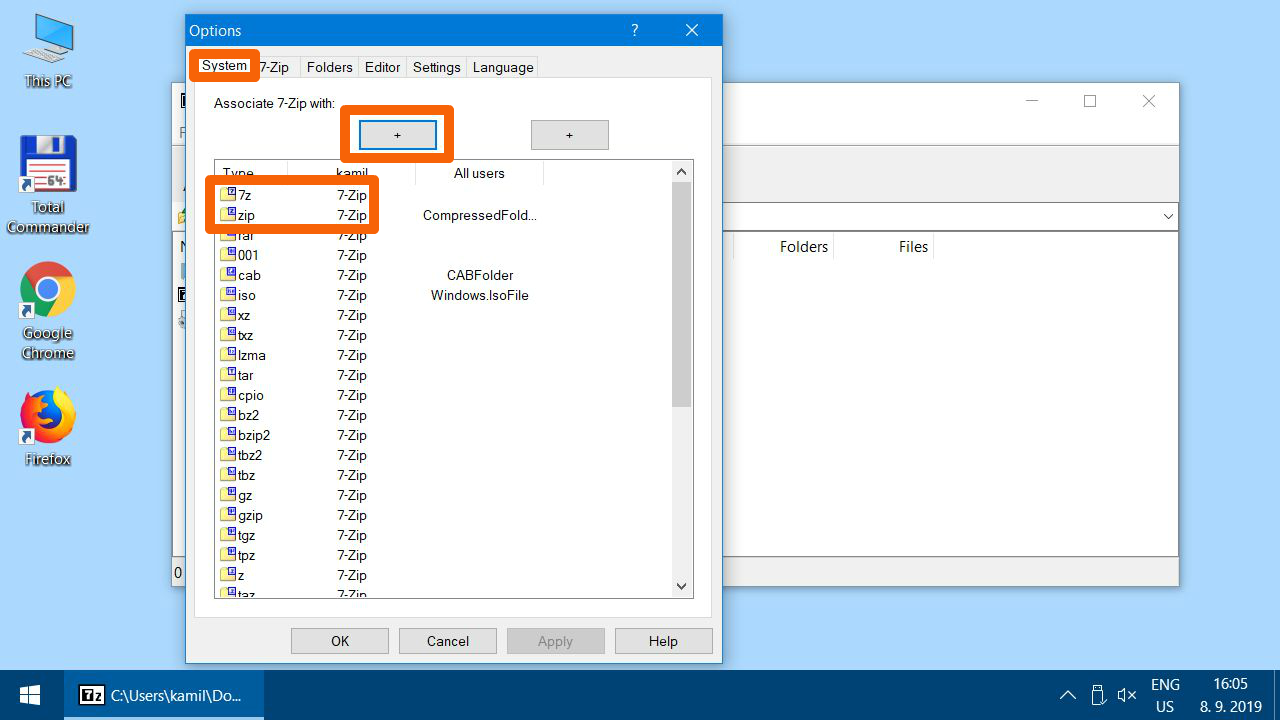
-
Ještě pár nastavení pro přehlednější chování 7-Zipu. Na konci potvrďte změny tlačítkem OK. Všechna otevřená okna potom zavřete.
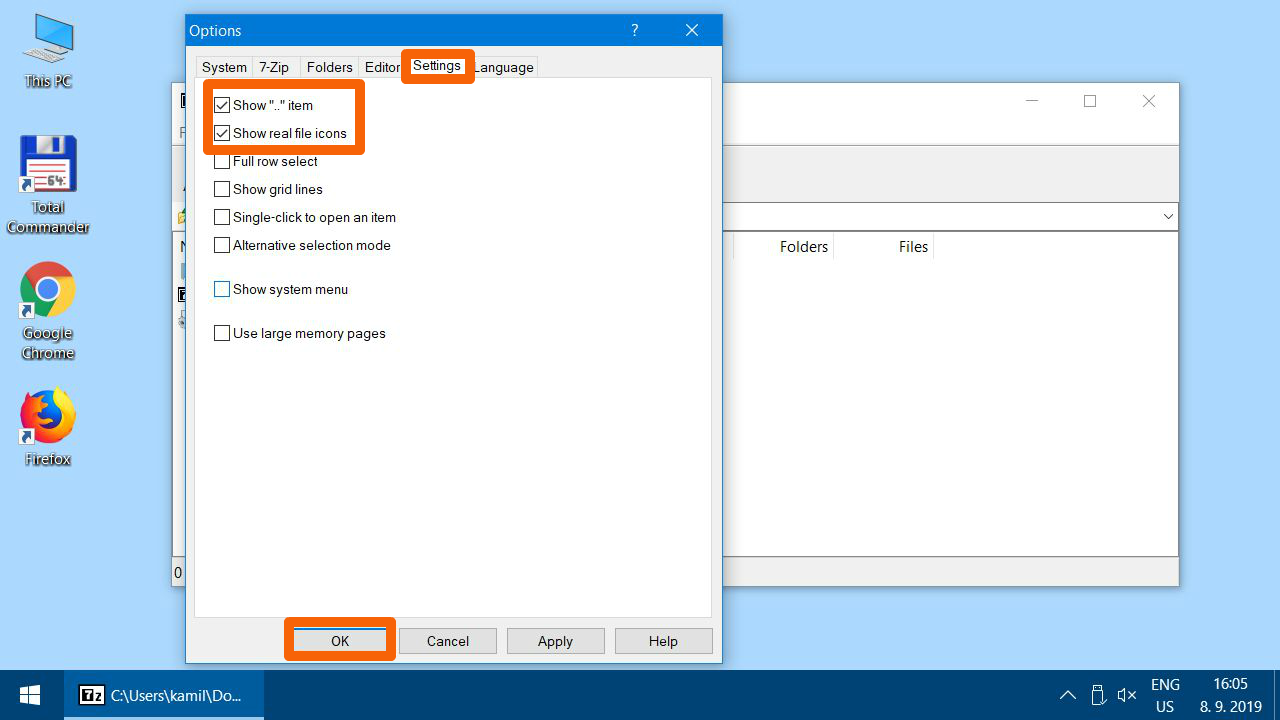
Samotný postup instalace
-
Najděte na počítači uložený soubor
Java-Training.7z(pravděpodobně je ve složceDownloads), klikněte pravým tlačítkem a vyberte 7-Zip -> Open archive -
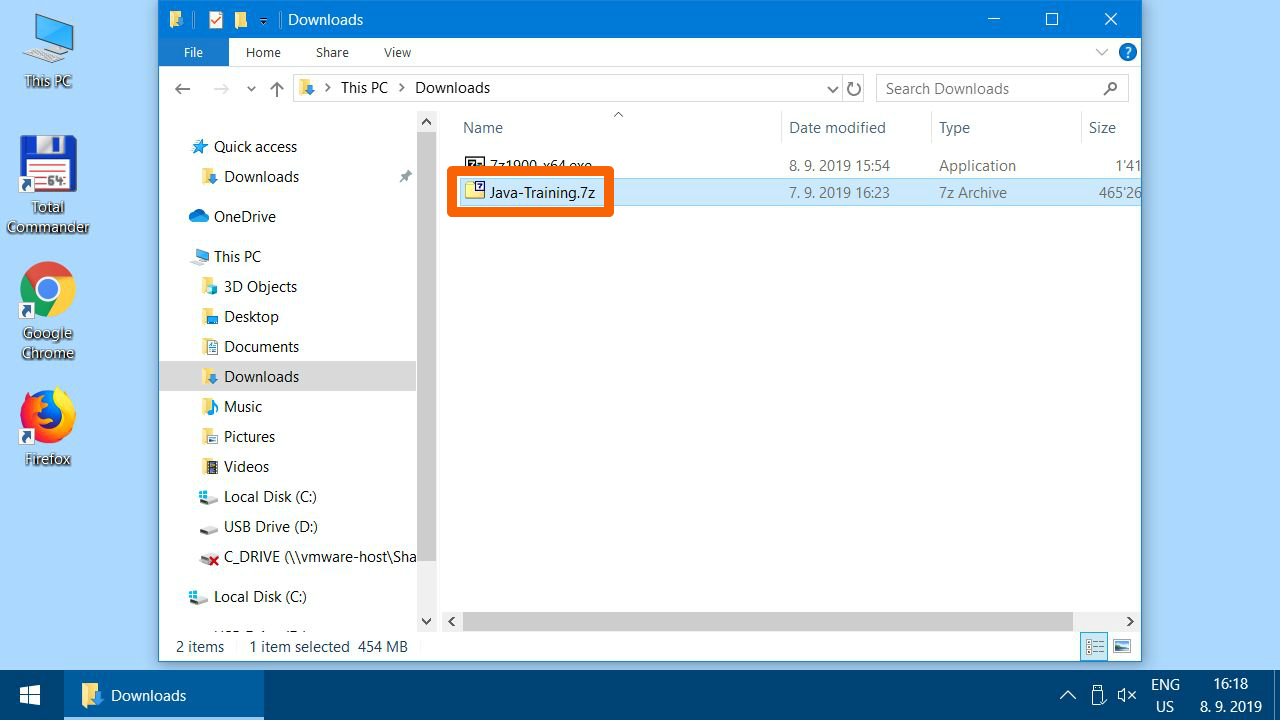
-
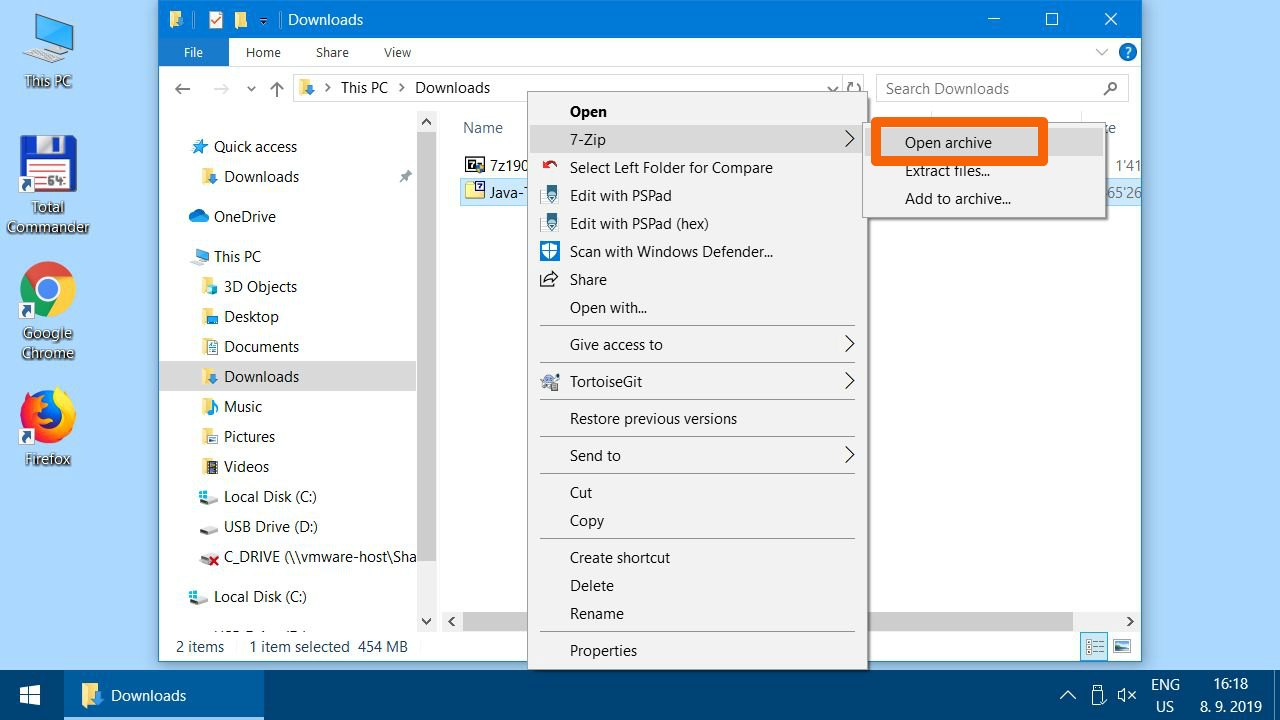
-
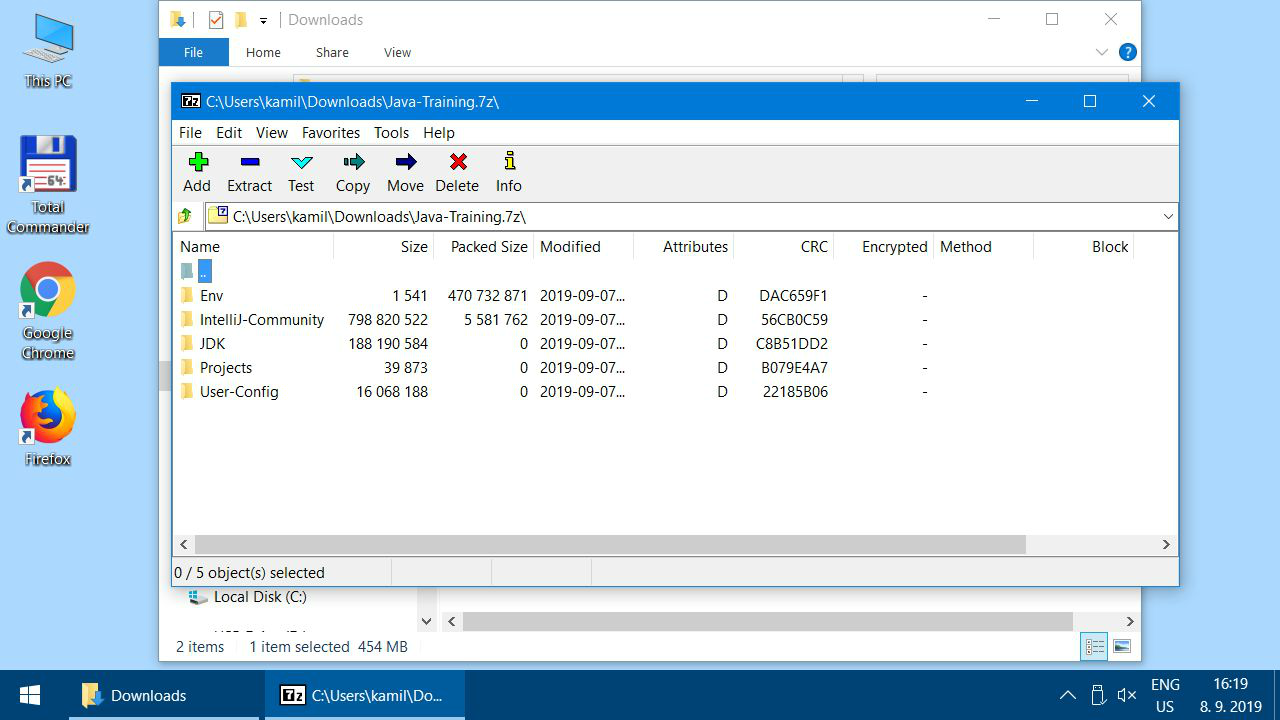
-
Tlačítkem "Extract" spusťte rozbalovací dialog.
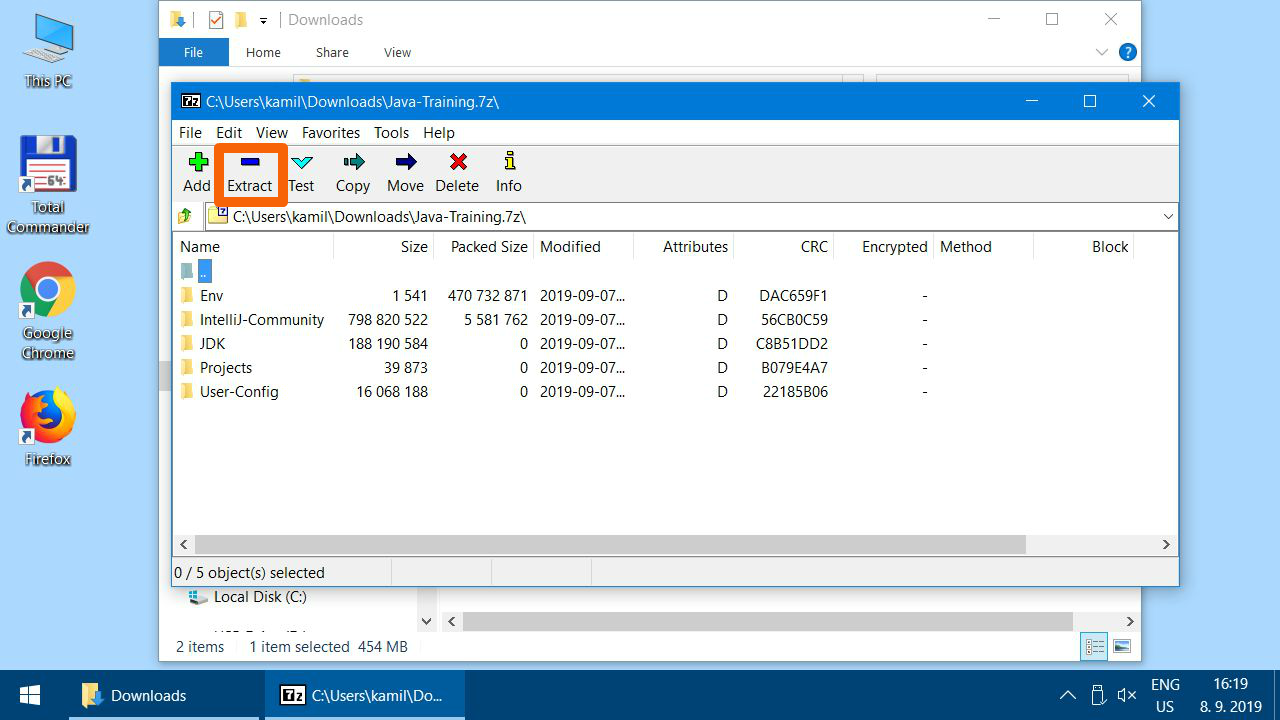
-
Archív vybalte do cesty
C:\Java-Training. Tato cesta je povinná. Je nutné mít na diskuC:alespoň 3 GB volného místa. Pokud byste neměly na disku dostatek místa, je nutné něco smazat. Dobrý kandidát jsou velké soubory ze složkyDownloads.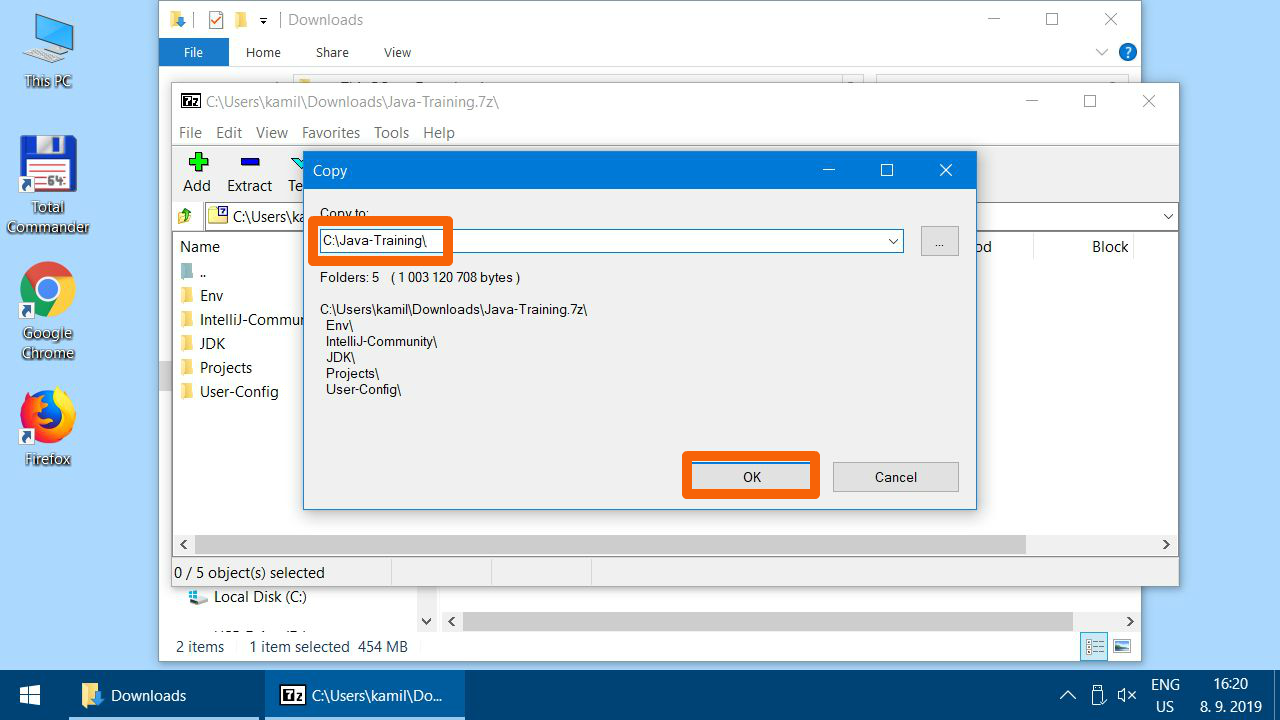
-
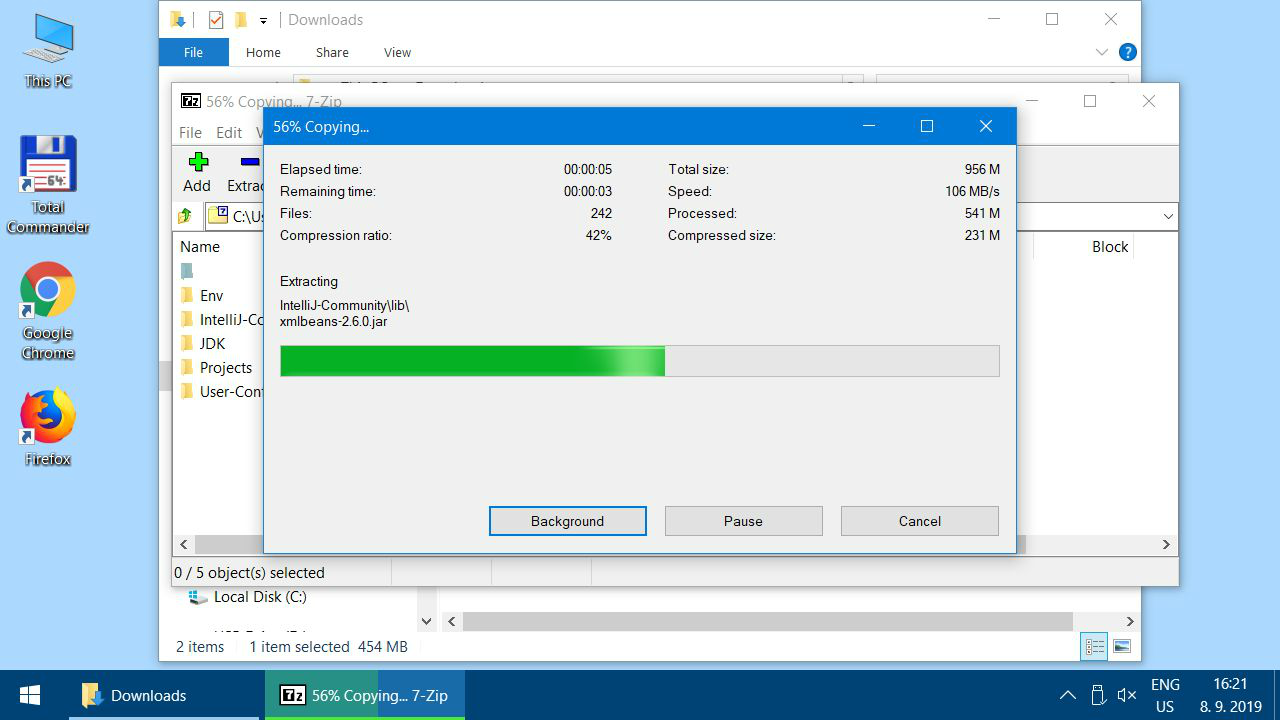
Po rozbalení zavřete 7-Zip.
-
Pro kontrolu, že jste archív rozbalily do správného umístění: Po rozbalení musíte mít na disku
C:tuto složkuC:\Java-Training\Projects\DemoApplication.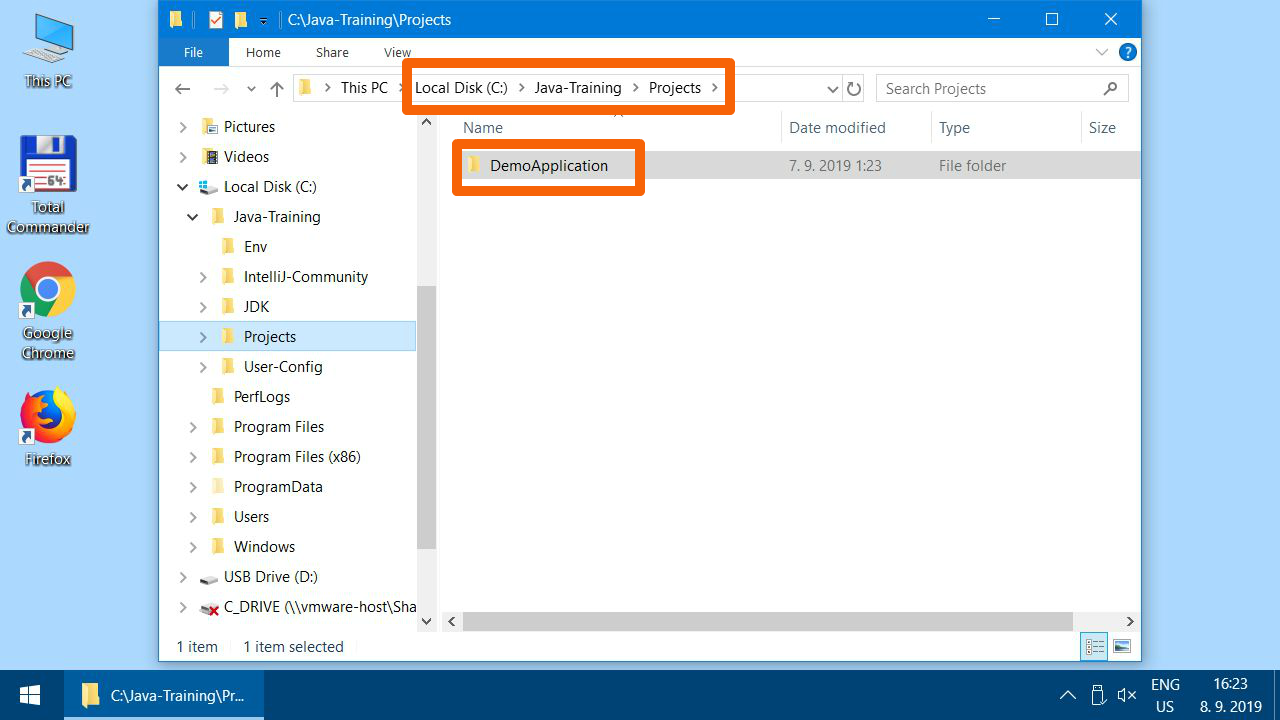
-
Ve složce IntelliJ-Community najdete zástupce pro spouštění editoru IntelliJ IDEA. Doporučujeme zkopírovat ho na plochu.
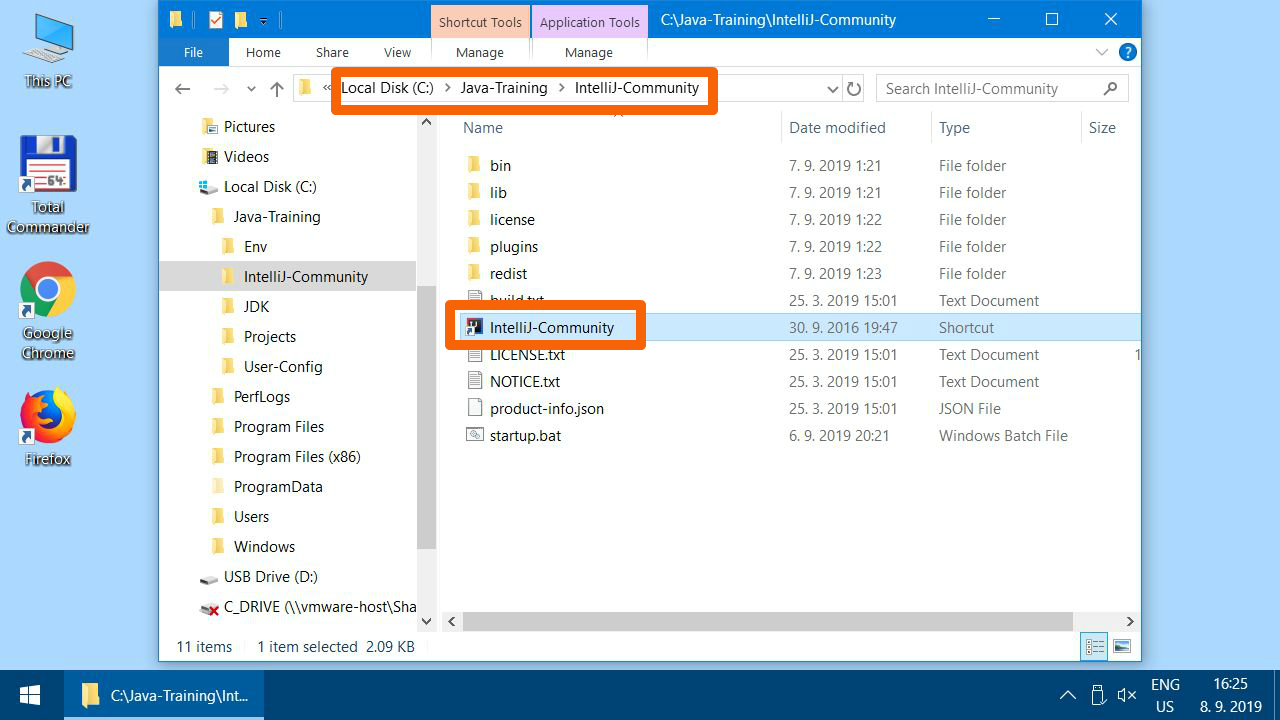
-
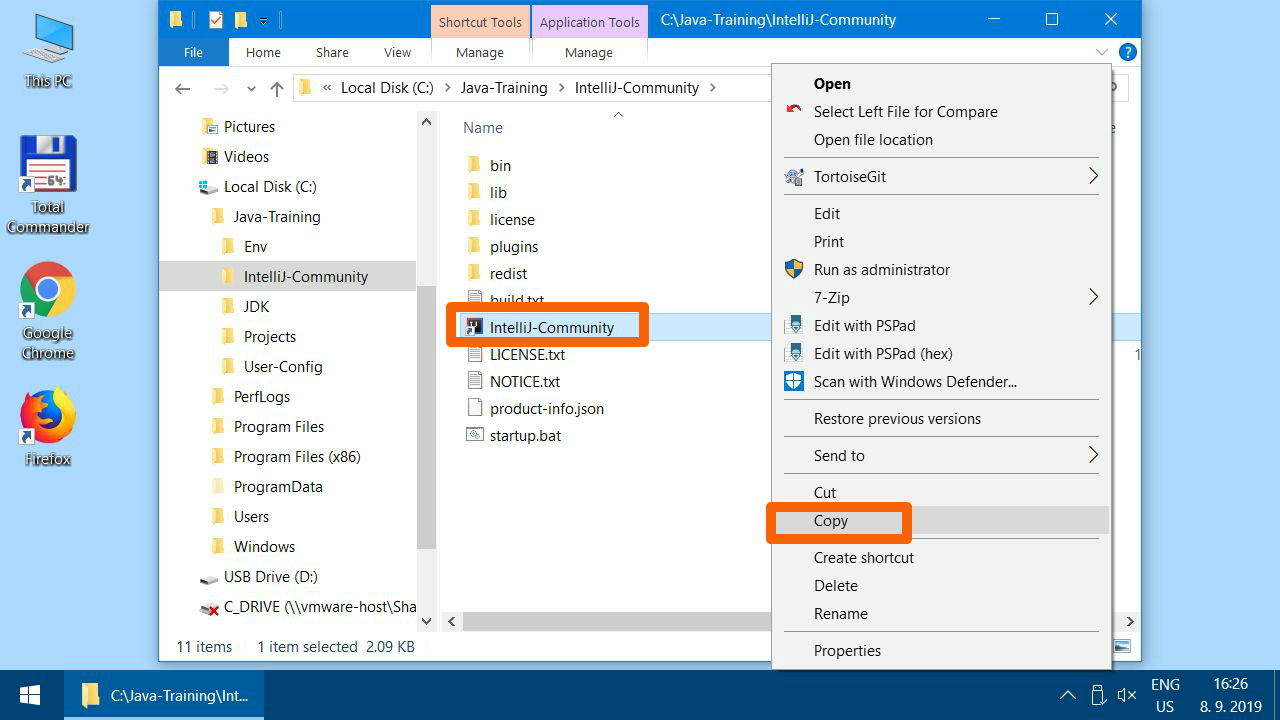
-
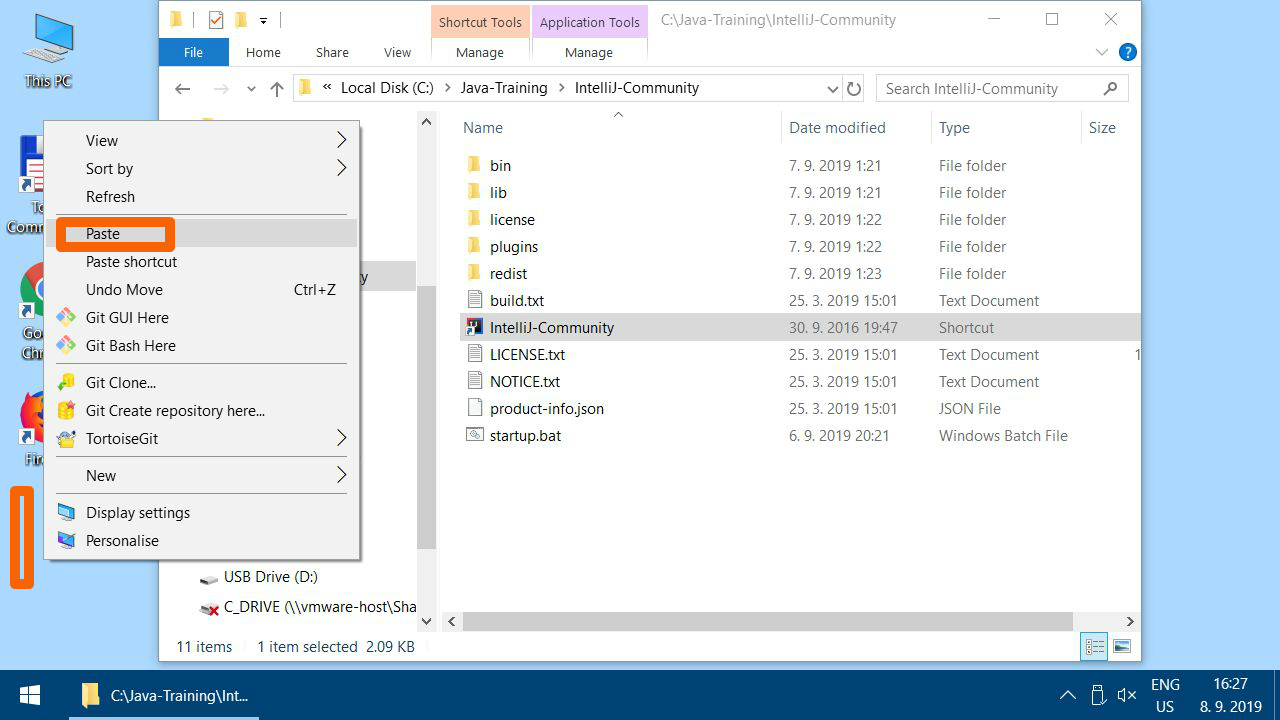
-
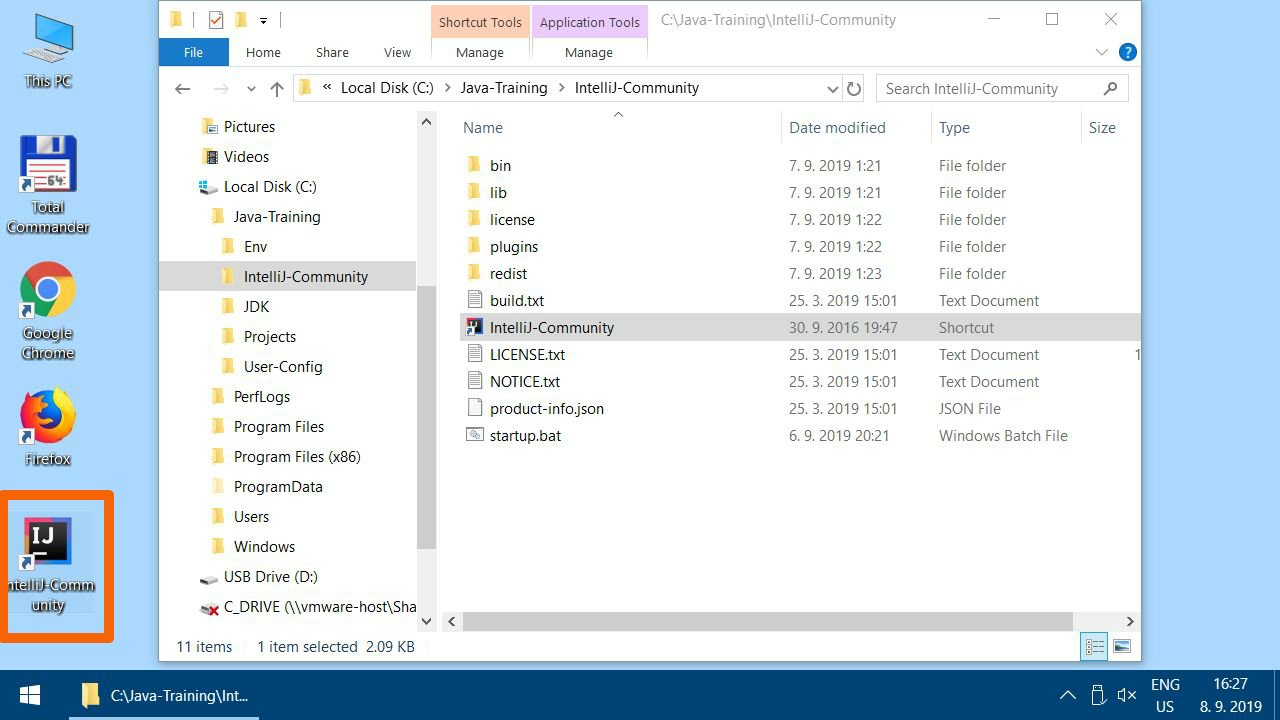
-
Spusťte IntelliJ IDEA. (Buďte trpěliví - je normální, že počítač nějakou dobu "nic nedělá", než naskočí úvodní obrazovka.) Od tohoto bodu je nutné, abyste byli připojení na internet.
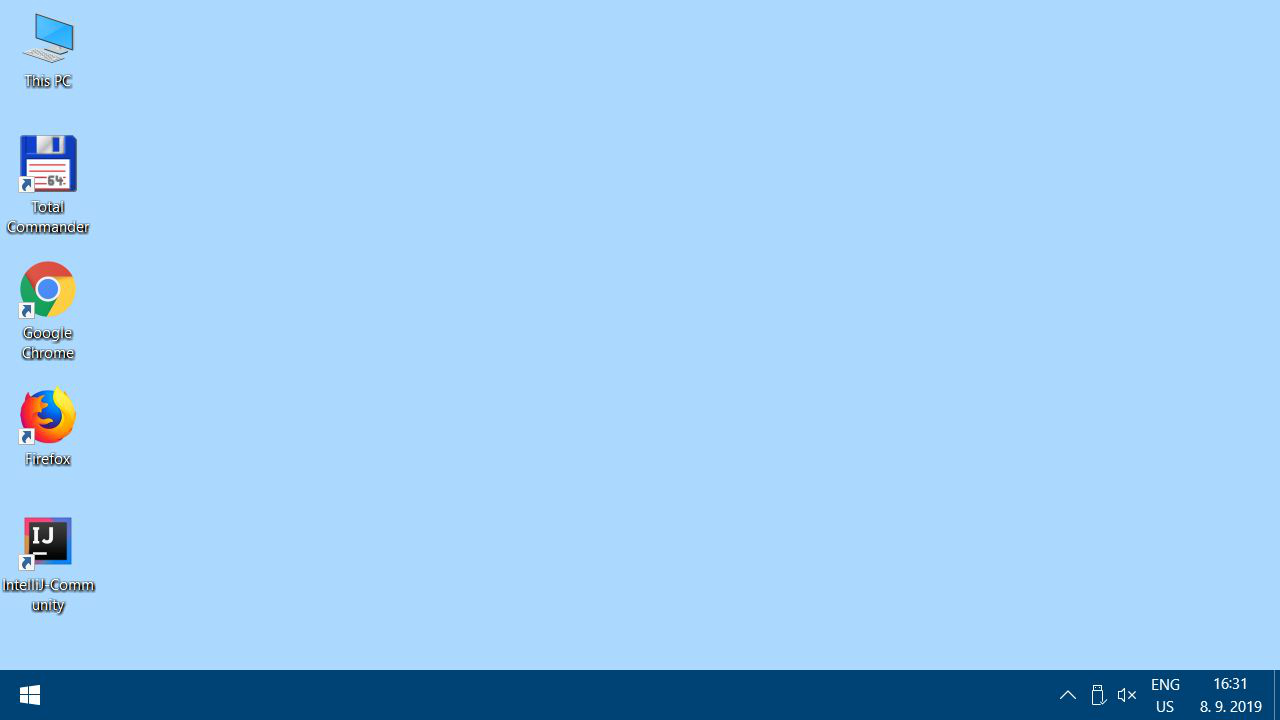
-
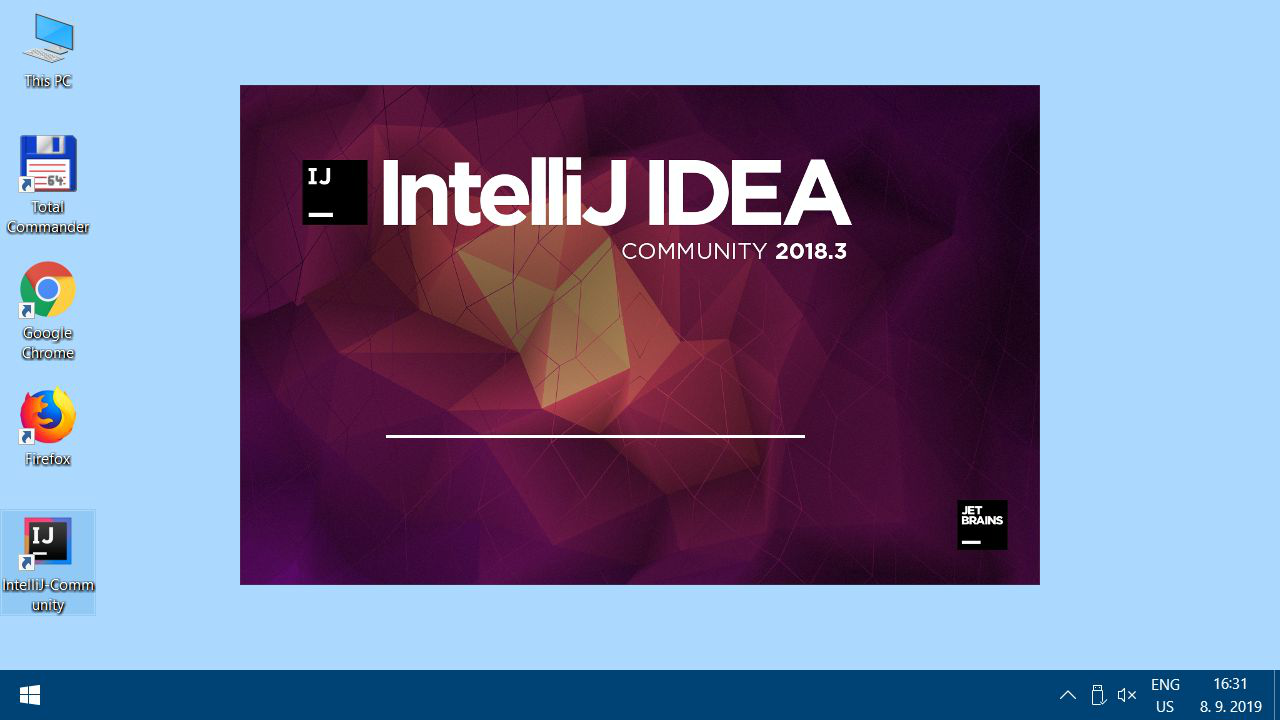
-
Otevřete ukázkový projekt
C:\Java-Training\Projects\DemoApplication.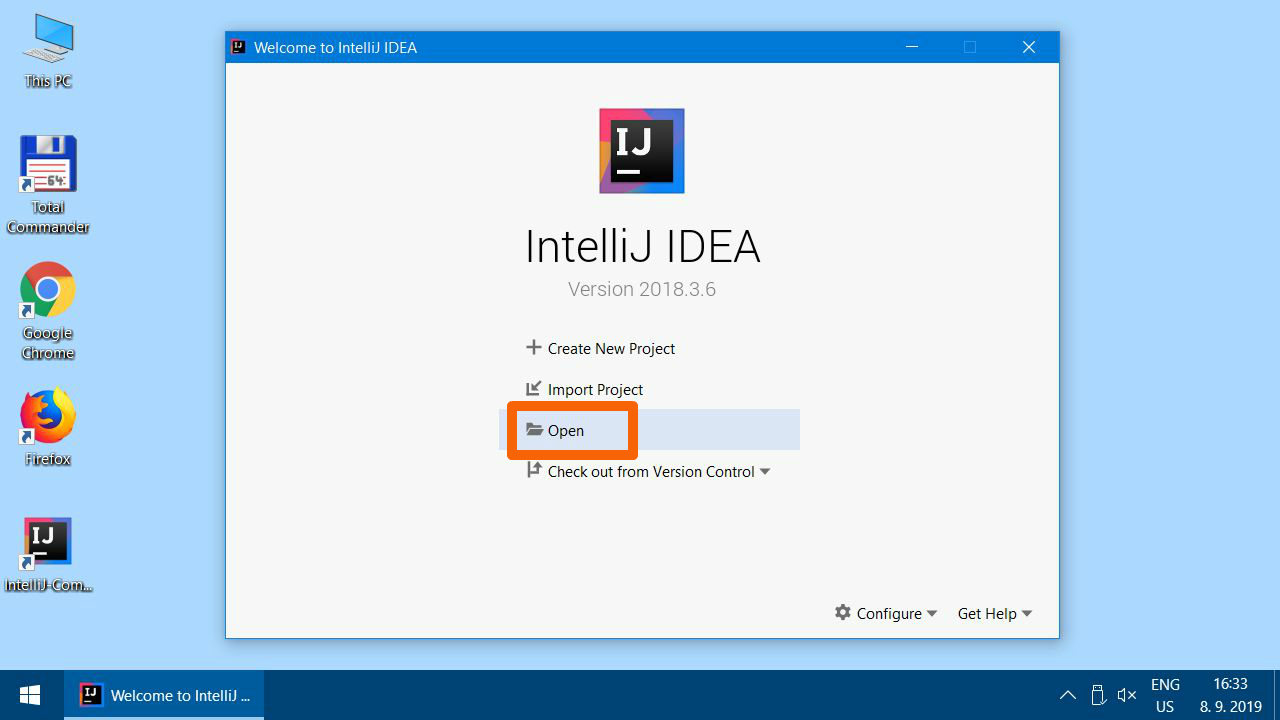
-
Pozor, v otevíracím dialogu rozklikávejte levé šipečky pouze jedním kliknutím a vstupujte tak do podsložek. Neklikejte na jméno složky 2x. IntelliJ IDEA to čas od času může špatně pochopit a pokusit se složku, ve které není javový projekt, importovat.
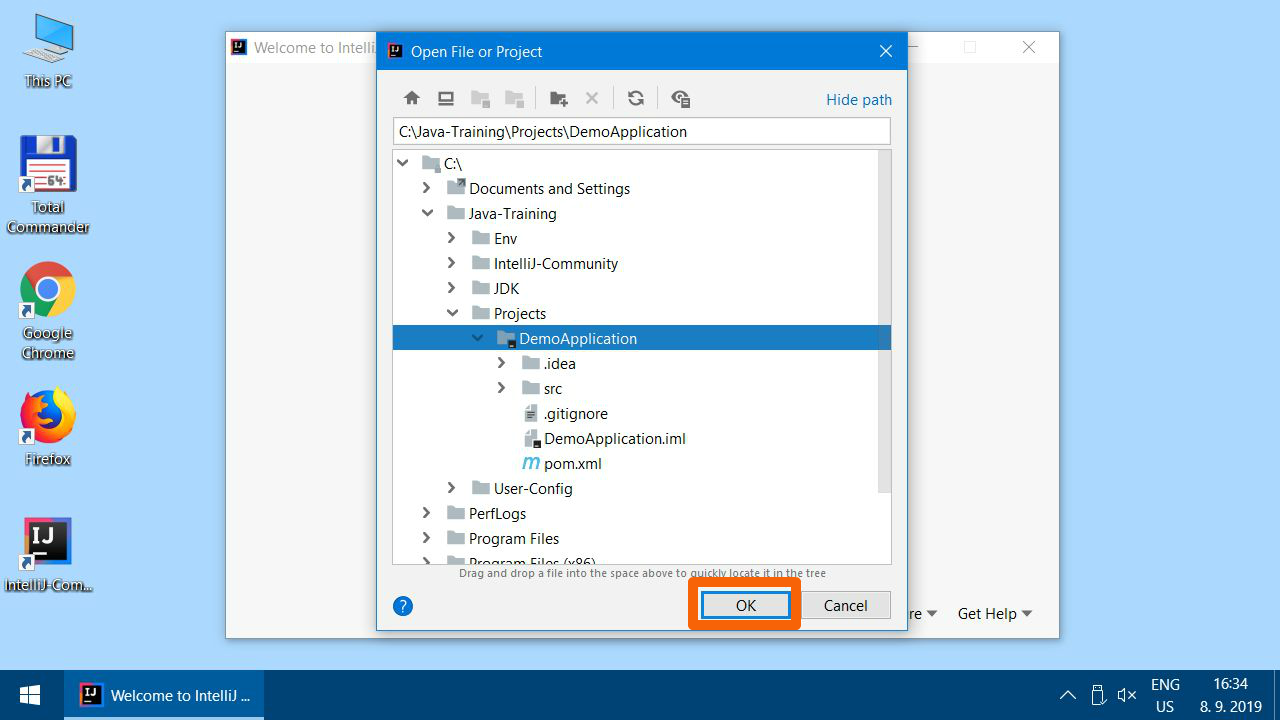
-
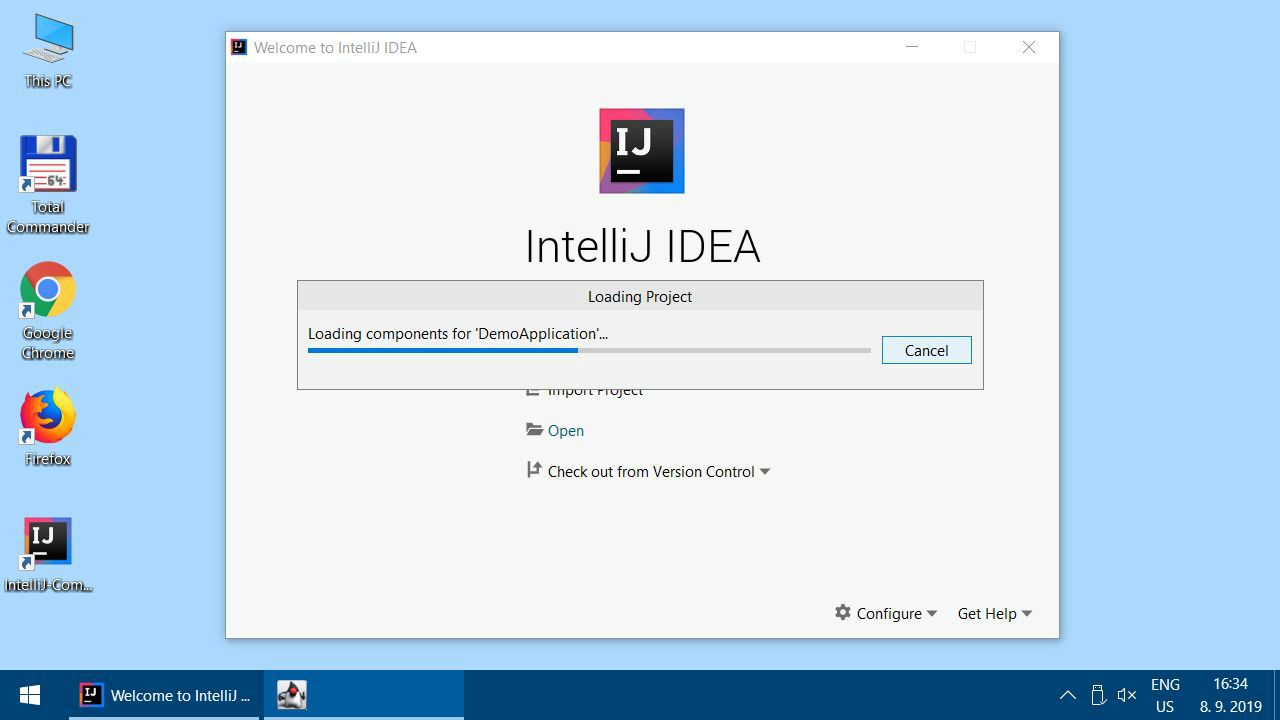
-
Počkejte, než IntelliJ IDEA po prvním spuštění naindexuje Javu. Může to trvat několik minut.
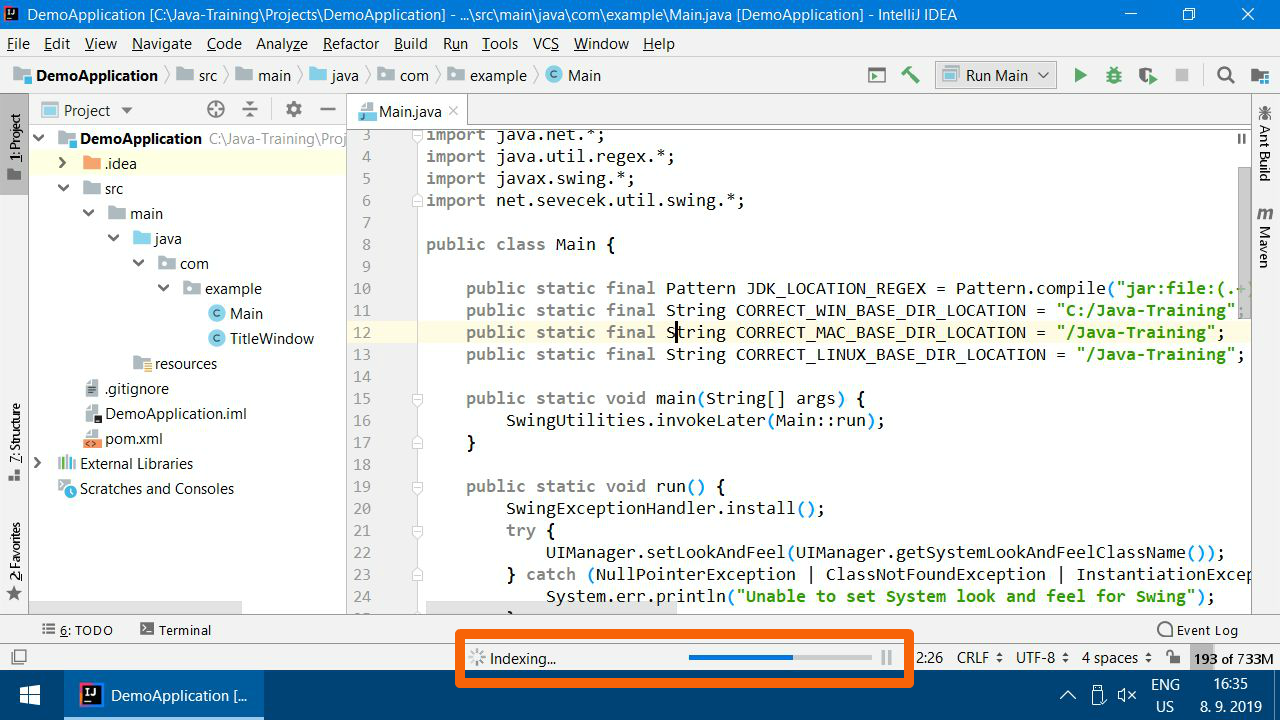
-
V otevřeném projektu byste měli vidět soubor Main.java. Pokud ne, rozklikněte složky v projektu a dvojklikem na jméno souboru ho otevřete v editoru.
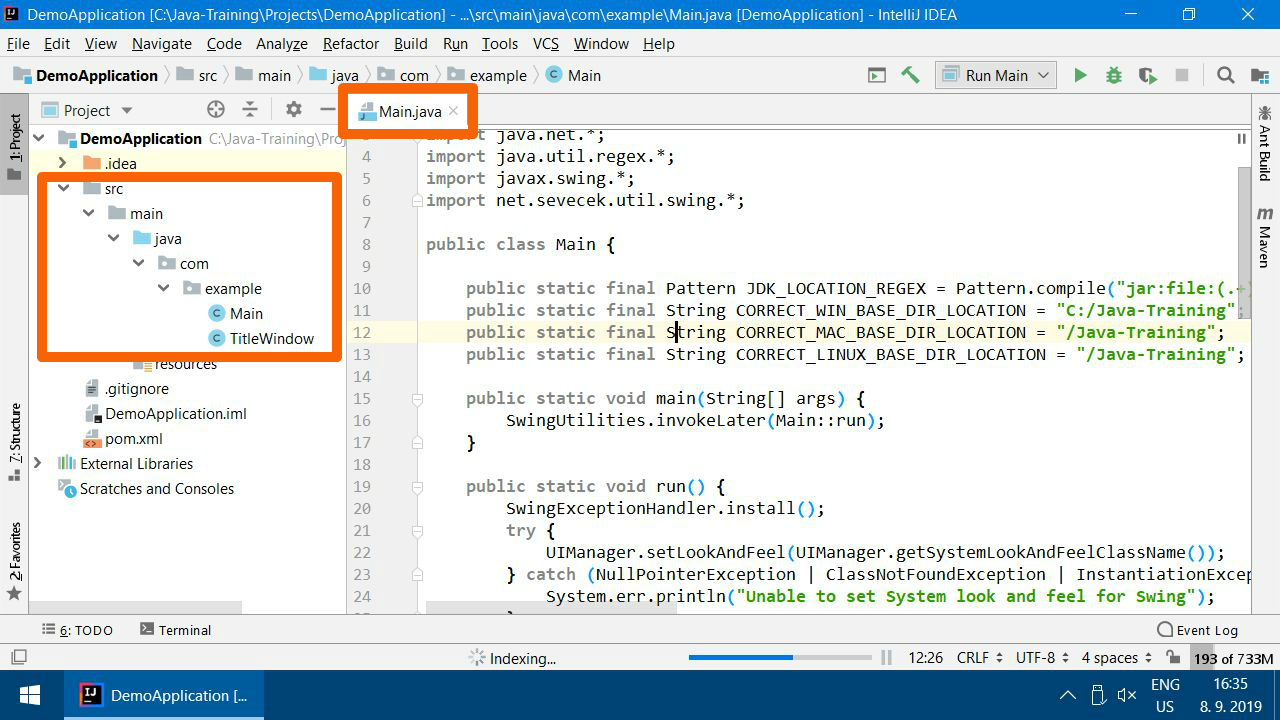
-
Správně nastavená IntelliJ IDEA obarvuje zdrojový text v Main.java do modrofialova stejně, jak je vidět na obrázku:
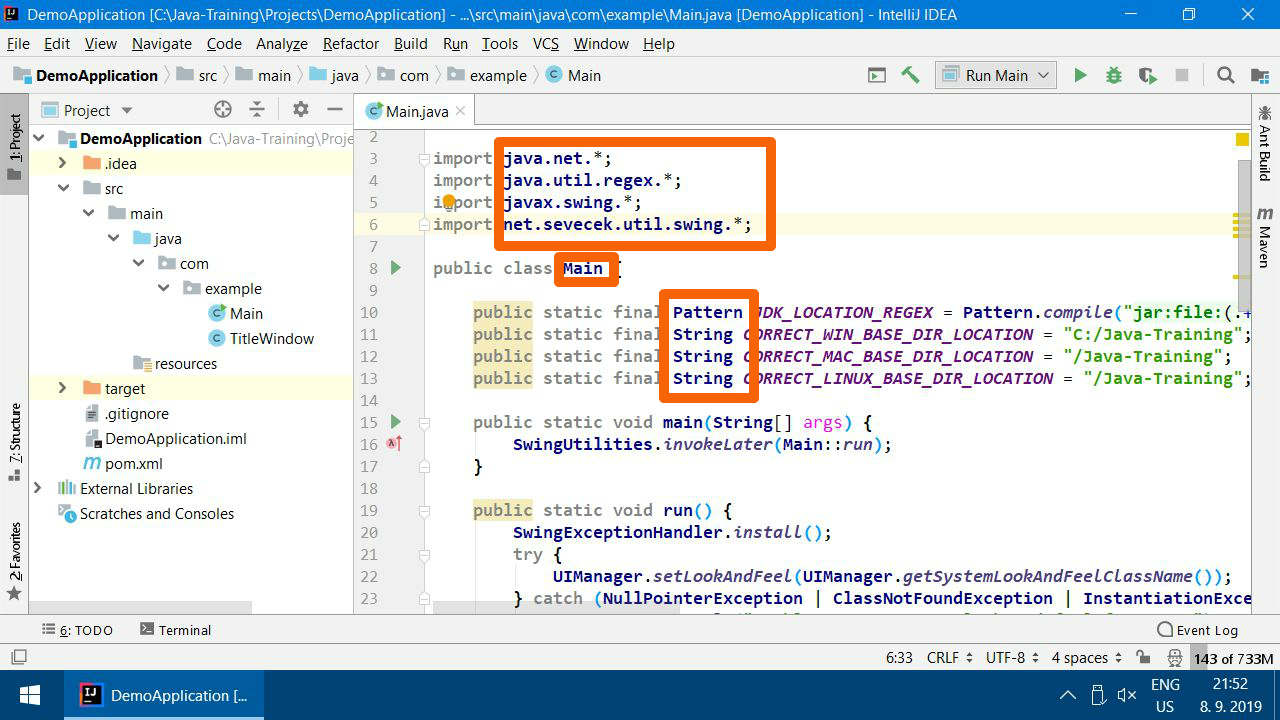
-
Pokud máte v tenhle moment problém s internetovým připojením, může se přihodit, že se nestáhnou všechna potřebná data. V takovém případě budete mít části textu červené - jako na obrázku níže.
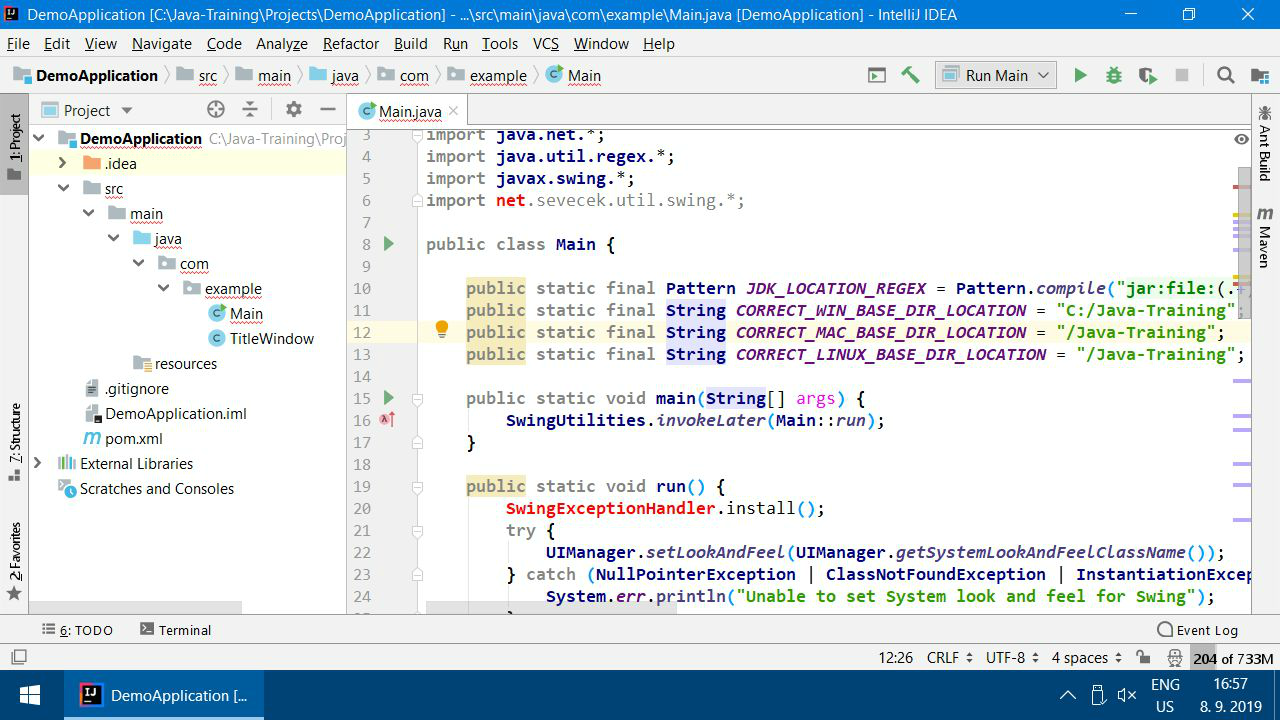
-
Náprava: otevřete záložku "Maven" na pravé straně obrazovky.
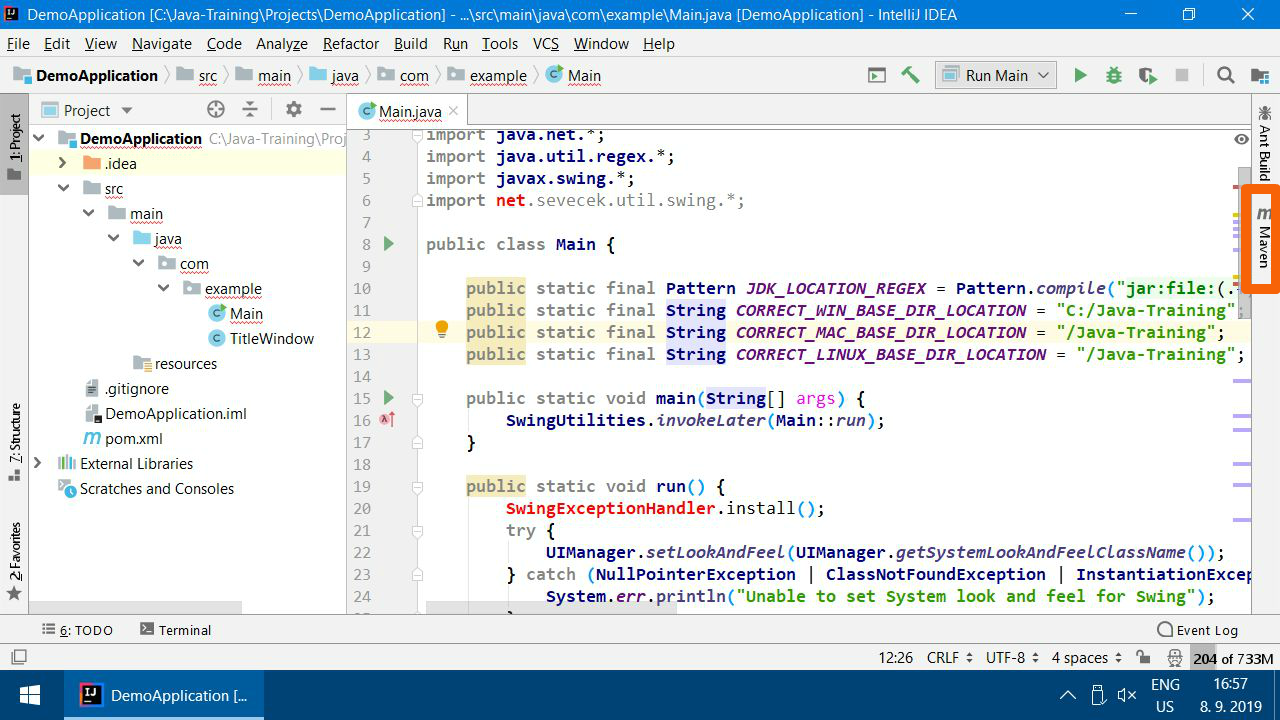
-
Stiskněte tlačítko se šipkami "Reimport All Maven Projects" a nechte počítač pracovat.
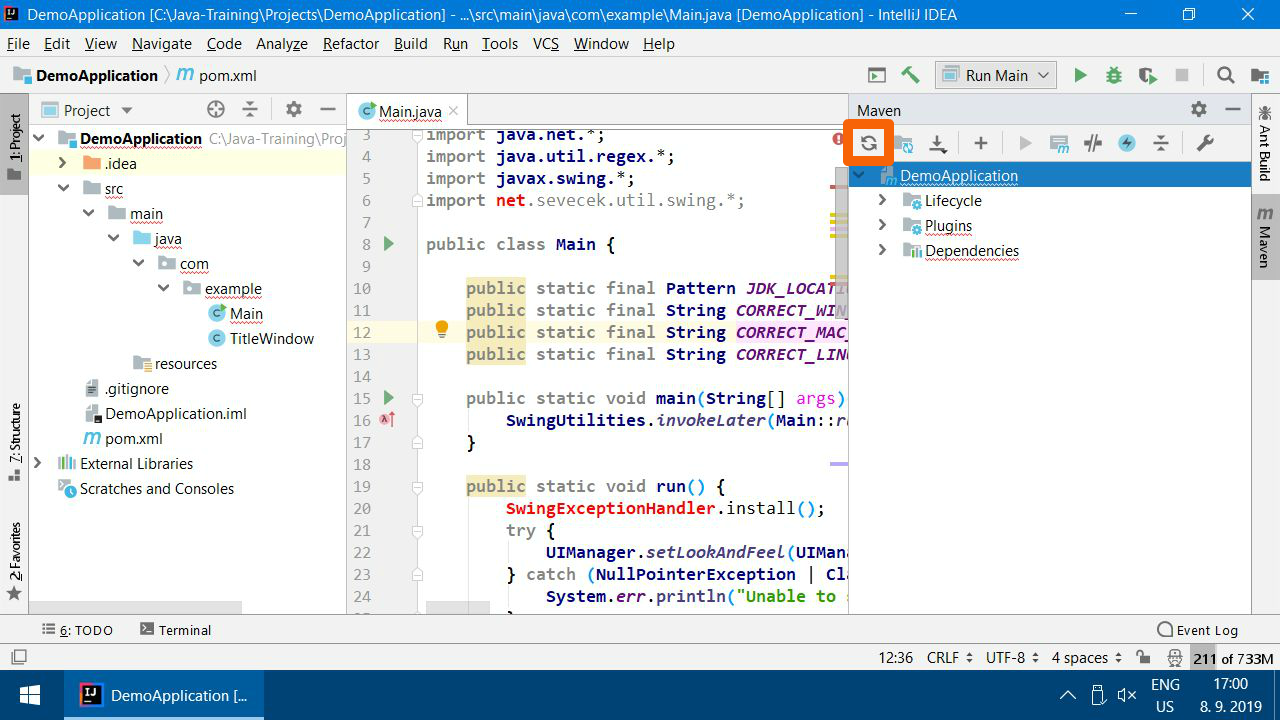
-
Nepomohlo a pořád jsou některé části textu červené? Rozklikněte v záložce Mavenu složku "Lifecycle", označte "clean" a spusťte akci zelenou šipkou. POZOR, nespleťte si tuhle šipku se stejně vyhlížející šipkou o něco výše vedle "Run Main"!
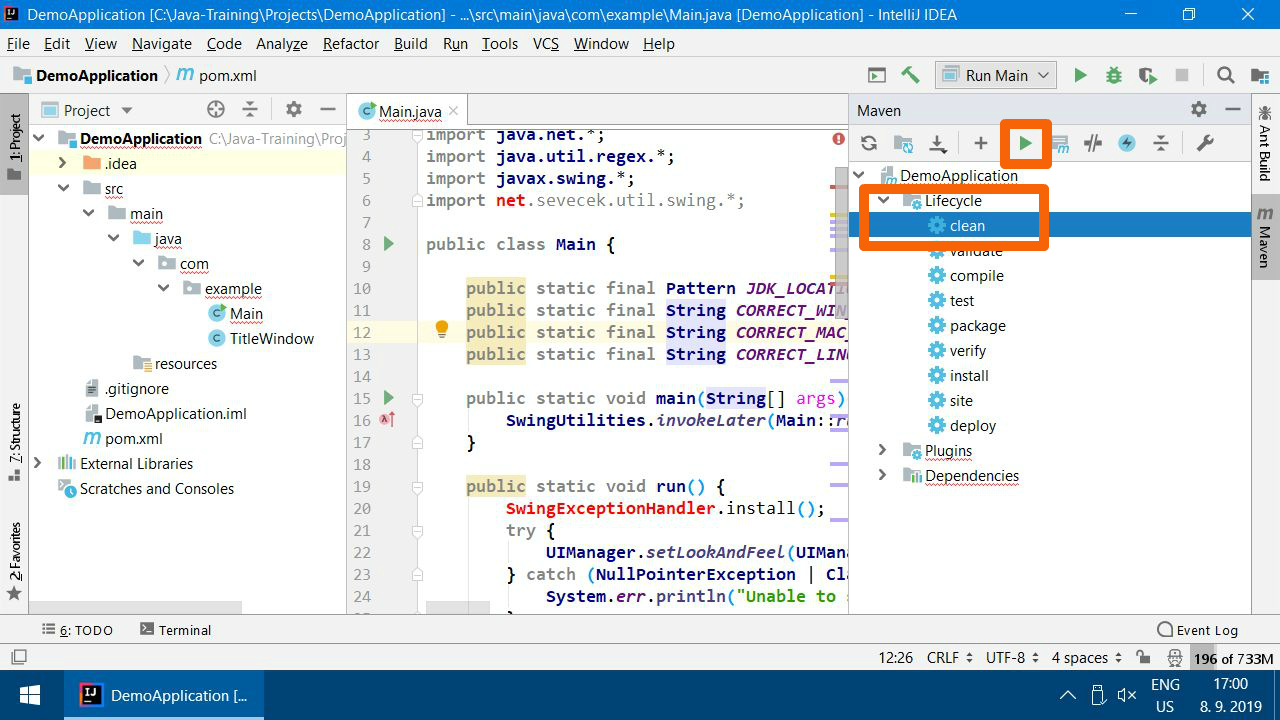
-
Pokud celý proces úspěšně proběhl, vypíše se vám dole v okně "Process finished with exit code 0"
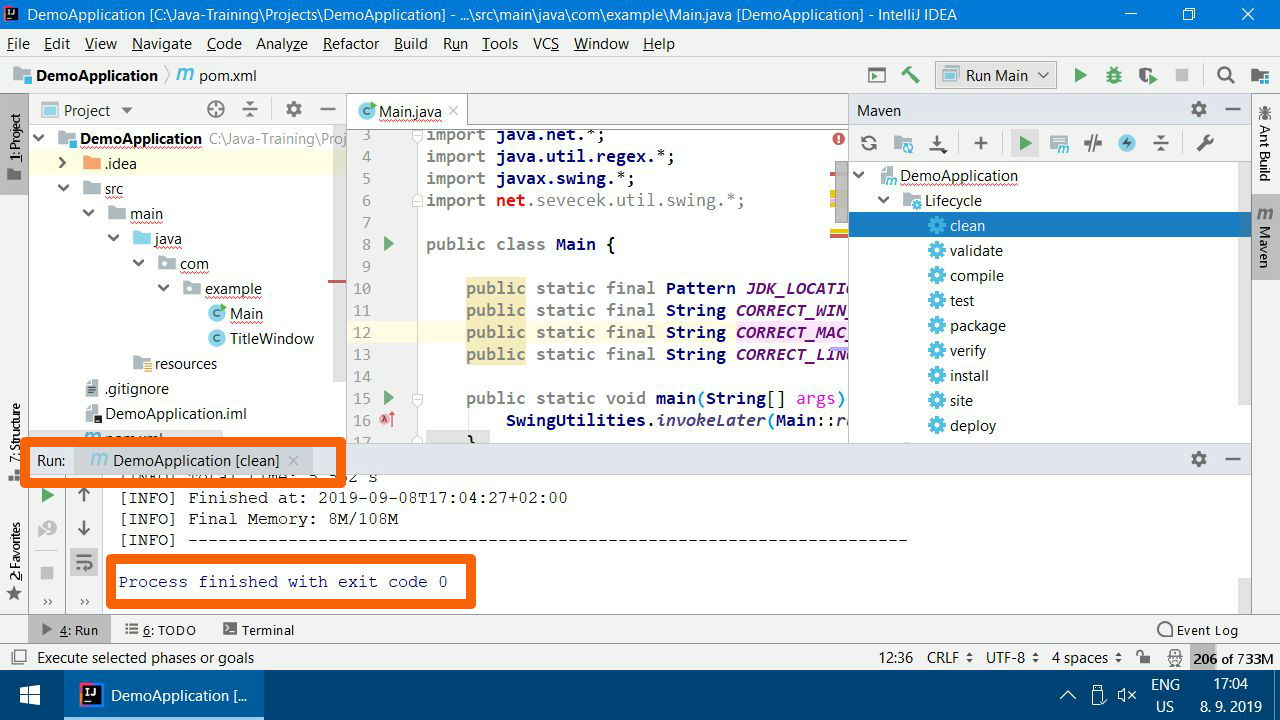
-
To samé, co s "clean, udělejte ještě pro "package".
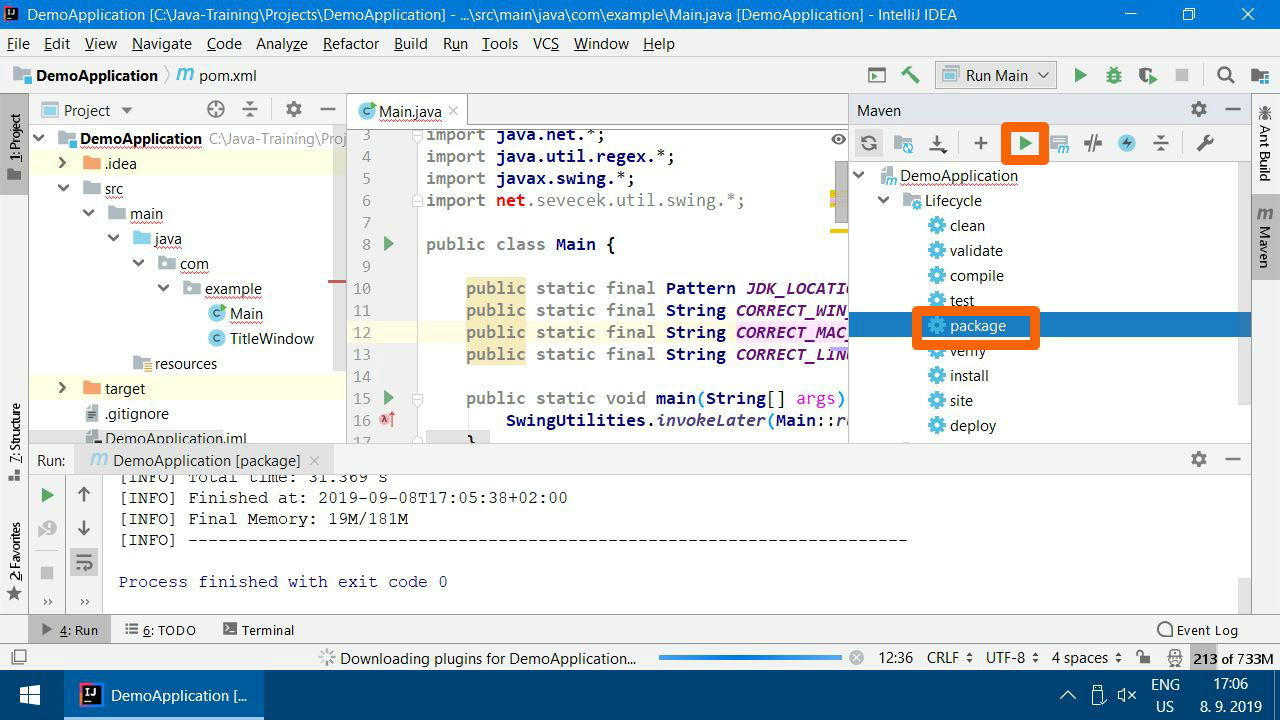
-
Úspěšně skončeno:
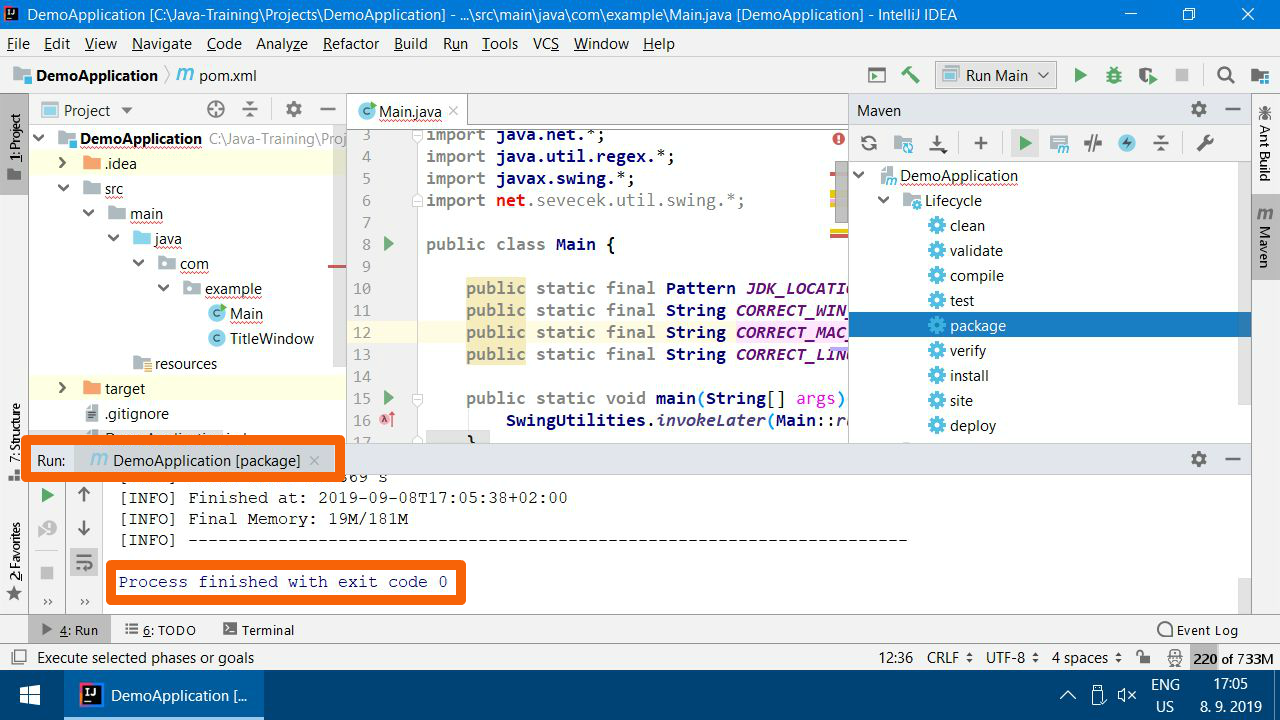
-
Znovu zkuste "Reimport All Maven Projects".
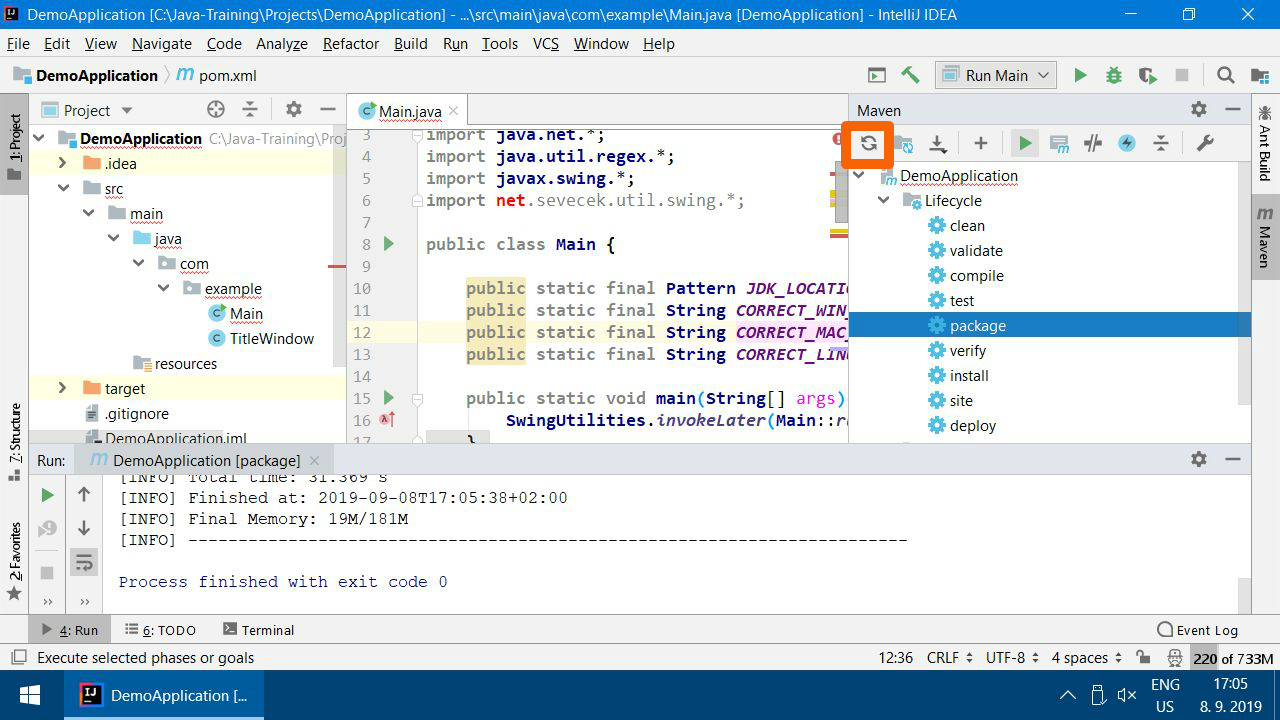
-
Žádoucí výsledek: SwingExceptionHandler už není červeně.
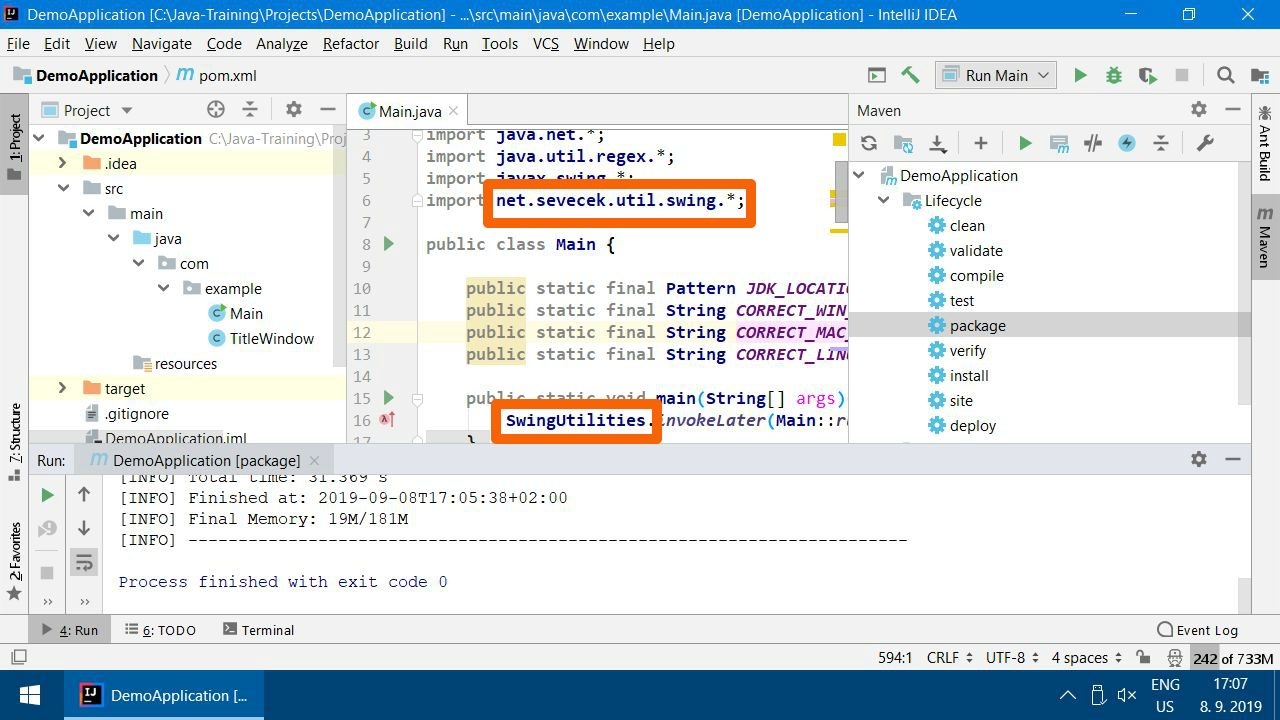
-
Žádoucí výsledek je ukázán v kroku č. 32. Máte-li modrý a fialový text dle obrázku, můžete přejít k dalšímu kroku.
Pokud přetrvává červený text, můžete zkusit ještě následující postup:
- zavřete IntelliJ IDEA
- spusťte soubor C:\Java-Training\Env\RunCmd.bat
- do objevivší se příkazové řádky postupně napište (a na konci každé řádky stiskněte [Enter]) tyto tři příkazy:
cd ..\Projects\DemoApplicationmvn cleanmvn package- znovu zapněte IntelliJ IDEA
- stiskněte tlačítko pro reimport projektu (viz krok č. 28)
-
Spusťte aplikaci klikem na zelenou šipku vpravo nahoře.
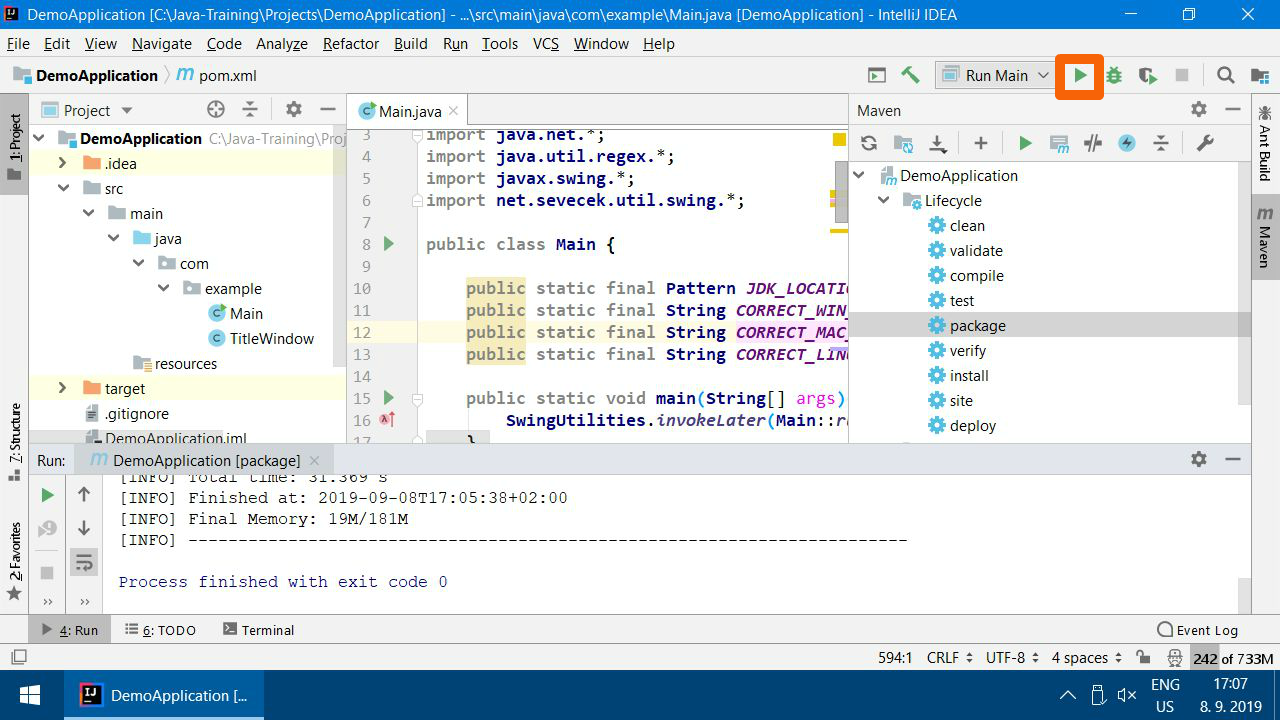
-
Pokud všechno funguje správně:
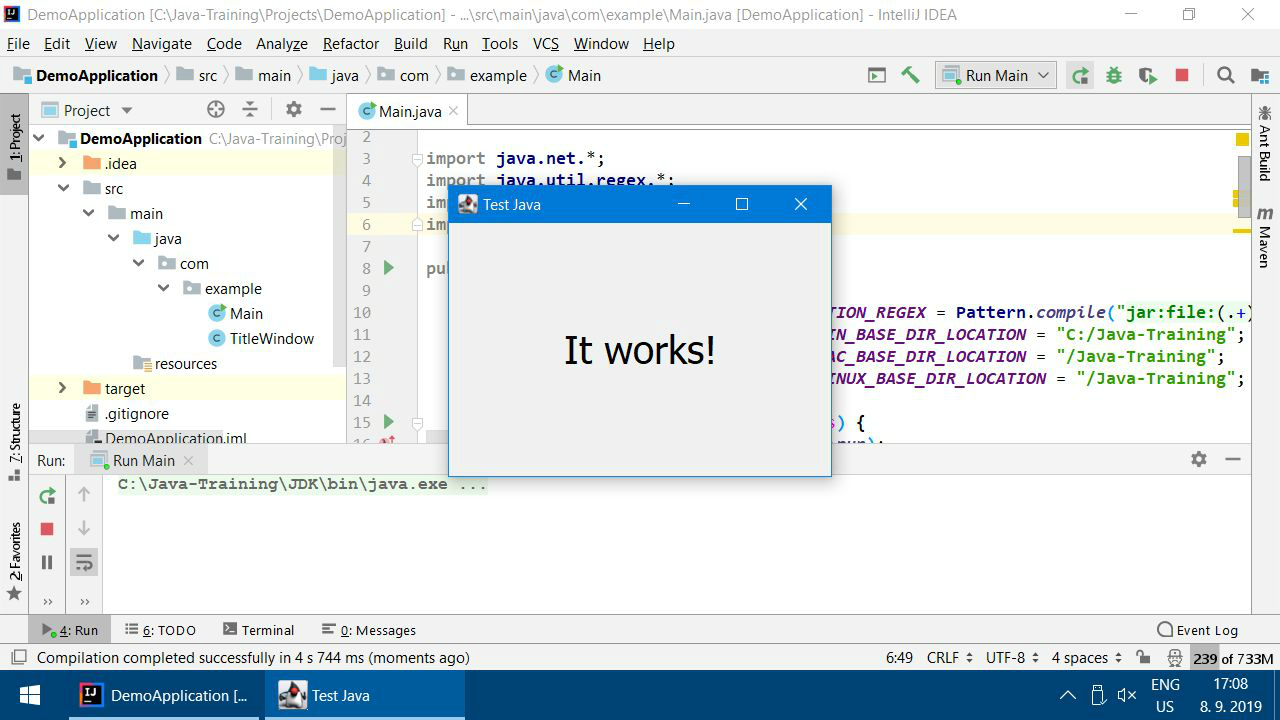
Úklid dočasných souborů
Po instalaci je nepovinně možno vymazat dočasné soubory v Downloads (Java-Training a instalátor 7-Zipu), aby nezabíraly místo.
A to je vše. Tešíme se na vás na akci.
Krátký popis (pouze pro zkušené):
Tento popis je jen pro experty a popisuje jen slovně, co je potřeba provést pro úspěšnou instalaci. Doporučujeme tento popis nepoužít a postupovat podle obrázků výše.
Na kurzu budete potřebovat Javu (OpenJDK) a programátorský editor IntelliJ IDEA (Community Edition).
Nesmíte si je ale nainstalovat z oficiální distribuce.
Místo toho si stáhněte 1 přednastavený archív, který se jen rozbalí do povinného umístění (C:\Java-Training\) a vše bude fungovat.
Poznámka: Nic se doopravdy neinstaluje, všechno se jen rozbalí pomocí 7-Zipu. Jde vlastně o portable distribuci.
Poznámka: Pokud už máte nainstalované vlastní JDK nebo IntelliJ IDEA, nevadí to, ale na kurzu je používat nebudeme. Je opravdu nutné, abyste provedli instalaci dle těchto pokynů. Výukové programy z naší instalace nijak neovlivní vaše už nainstalované programy. Pokud byste ale instalaci neprovedli, nešly by vám spouštět ukázkové příklady.
-
Stáhněte si Java-Training.7z.
-
Pokud nemáte nainstalovaný 7-Zip, nainstalujte si ho.
Pozor! Nepoužívejte WinRAR ani WinZip, protože ty nedokáží správně rozbalit archívy
.7z. Obecně doporučujeme WinRAR nebo WinZip úplně odinstalovat a používat výhradně 7-Zip. Je zdarma, open-source a funguje výborně. -
Spusťte 7zFM.exe (7-Zip File Manager) a otevřete v něm
Java-Training.7z. Rozbalte jej doC:\Java-Training(Extract toC:\Java-Training).Kontrola, že jste archív rozbalili do správného umístění: Po rozbalení musíte mít na disku
C:tuto složkuC:\Java-Training\Projects\DemoApplication -
Ze složky
C:\Java-Training\IntelliJ-Communitysi přetáhněte zástupceIntelliJ-Community.lnkna plochu a/nebo do nabídky Start (což je složkaC:\Users\VASE_UZIVATELSKE_JMENO\AppData\Roaming\Microsoft\Windows\Start Menu\Programs). -
Spusťte IntelliJ-Community buď pomocí zástupce z minulého kroku nebo spuštěním
C:\Java-Training\IntelliJ-Community\startup.bat. -
Otevřete v IntelliJ-Community složku s ukázkovým projektem (Open project)
C:\Java-Training\Projects\DemoApplication. Je nutné, abyste byli připojeni na internet. -
Po otevření se začne indexovat JDK, což bude pár minut trvat. Průběh je zobrazen na dolní liště editoru.
-
Až se to dokončí, původně šedý zdrojový text v
Main.javase přebarví převážně do modrofialova.Pokud by zůstal převážně šedý, byl by to problém. Nejspíš byste totiž neměli archív vybalen ve správné složce
C:\Java-Training\. Řešení - viz bod 33 v obrázkovém popisu instalace. -
Vpravo nahoře v editoru zezelená šipka pro spuštění ukázkového projektu. Tak jej spusťte. Projekt musí otevřít okno s nápisem
It works!.