JavaInstall
Instalační pokyny pro Windows
Tyto pokyny jsou výhradně pro Windows. Instalaci pro macOS nebo Linux můžete vybrat o složku výše.
Instrukce následujte i pokud už máte nějaké programy v
C:\Java-Training z minula. Žádný strach, původní programy se jen aktualizují
a vaše vlastní projekty zůstanou zachovány.
Projekty máte v C:\Java-Training\Projects a tato složka se nemaže.
Ostatní programy v C:\Java-Training buď zůstanou nedotčeny
nebo budou přepsány novější verzí programů, což je v pořádku.
Instalace
-
Nainstalujte si 7-Zip: https://www.7-zip.org/
Pozor! Nepoužívejte WinRAR ani WinZip, protože ty nedokáží správně rozbalit archívy
.7z. Obecně doporučujeme WinRAR i WinZip úplně odinstalovat a používat výhradně 7-Zip. Je zdarma, open-source a funguje výborně. -
Spustťe 7-Zip File Manager (
7zFM.exe).Klikněte na Tools -> Options -> System -> Associate 7-Zip with -> Zvolte všechny typy souborů (+)
-
Stáhněte si instalátor javového prostředí a editoru: Java-Training_setup.exe.
-
Držte se tohoto video návodu:
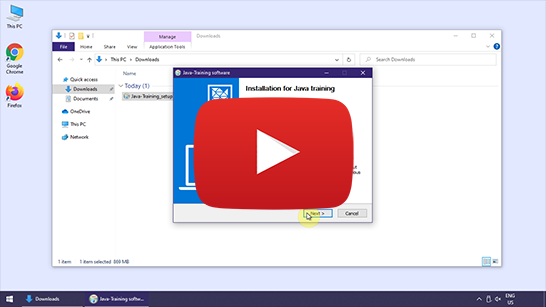
-
Vyzkoušejte otevřít a spustit Demo project:
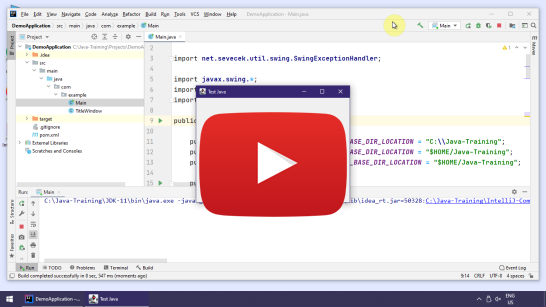
Úklid dočasných souborů
Po instalaci je nepovinně možno vymazat dočasné soubory v Downloads (Java-Training_setup.exe), aby nezabíraly místo.
Troubleshooting
-
Problém: Instalátor
Java-Training_setup.exenejde spustit, protože není k dispozici volbaRun anywaynebo ho antivirus označil za potenciálně nebezpečný.Důvod: Tato situace může nastat, pokud máte ve Windows příliš restriktivní bezpečnostní nastavení nebo váš antivirus je příliš podezřívavý. Nejčastěji to nastává u služebního počítače. Ve skutečnosti jde o nepravé podezření způsobené tím, že instalátor není digitálně podepsán (protože by to stálo každý rok dost peněz). Digitálně nepodepsaný soubor
.exeněkteré antiviry znemožní spustit.Řešení: Instalátor tedy nespouštějte. Místo toho si stáhněte alternativní distribuční archív: Java-Training.zip. Spusťte 7-Zip a otevřete
Java-Training.zipv něm. Pomocí 7-Zipu jde soubory vybalit ručně doC:\Java-Training. Cílové umístění je povinné, pozor na překlepy.Poznámka: Pokud byste nemohli mít nainstalovaný 7-Zip, můžete distribuční archív rozbalit i jinou aplikací. Nicméně, preferujte 7-Zip, pokud to jde, protože je zaručené, že funguje správně.
Více ve video návodu:
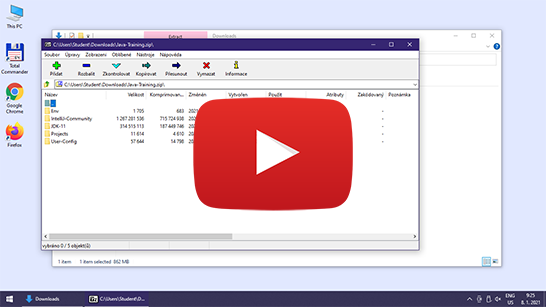
-
Problém: Otevřela se složka
Documents and Settings(nebo kterákoliv jiná složka nežDemoApplication) a vpravo chybí záložkaMaven.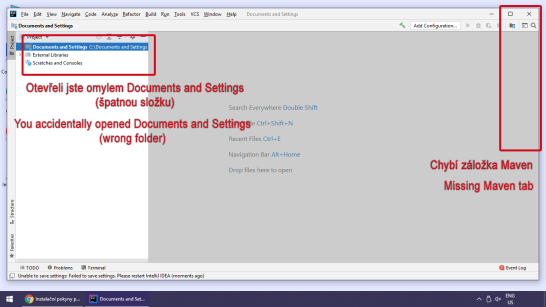
Důvod: Nedodrželi jste správný postup práce s otevíracím dialogem a vybrali omylem špatnou složku.
Řešení: V IntelliJ IDEA zvolte v menu File -> Open... a vyberte správnou složku. Pozorně se věnujte sekci otevírání projektu v základním video návodu.
-
Problém: Maven build selhal nebo zdrojový text programu zůstal červený.
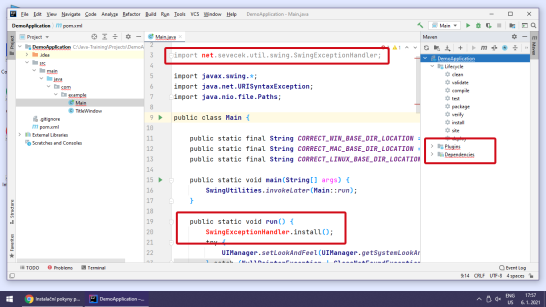
Důvodů může být víc:
-
Nejste zrovna připojeni na internet.
Řešení: Celou dobu instalace je nutné mít připojení k internetu. I během programování se vám to určitě bude hodit. Spusťte celou instalaci ještě jednou s připojením k internetu.
-
VPN (na firemním počítači).
Důvod: V systému můžete mít nastaveno, že má Maven využívat vaši firemní repository knihoven, přístupnou přes VPN. Bylo by to napsané v konfiguraci v
C:\Users\YOUR_USERNAME\.m2\settings.xml.Řešení: Překlad s Mavenem (
cleanapackage) je třeba provádět s připojením na VPN. Raděj zůstaňte připojeni na VPN po celou dobu i při programování. -
Předchozí body jsou vyřešeny, ale nepomohlo to. IntelliJ IDEA zobrazuje špatně barvy zdrojového textu.
Řešení: Pokud přetrvává červený text i po opakovaném spuštění mavenových úkolů (
cleanapackage), můžete zkusit ještě následující silnější kalibr:- Zavřete IntelliJ IDEA
- Spusťte soubor
C:\Java-Training\Env\RunCmd.bat - Objeví se příkazová řádka. Postupně do ní napište tyto příkazy (a na konci každé řádky stiskněte [Enter]):
cd ..\Projects\DemoApplicationmvn clean package exec:java
- Tentokrát by se už mělo zobrazit okno
It works. - Znovu zapněte IntelliJ IDEA.
- Stiskněte tlačítko pro Reimport projektu v záložce Mavenu.
Více ve video návodu:
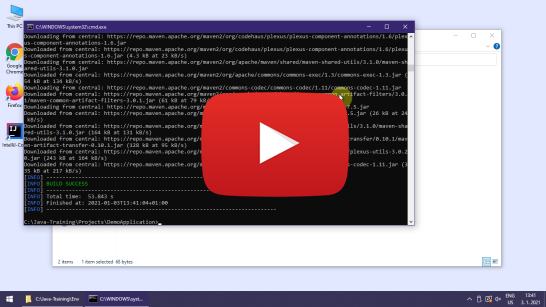
-
-
Maven build prošel bez problému, všechno v souboru
Main.javaje obarvené modře / fialově, obzvlášť řádek 3 v zeleném rámečkuimport net.sevecek.util.SwingExceptionHandler;je modrý (a nehlásí červeně chybu), ale projekt stejně nejde spustit.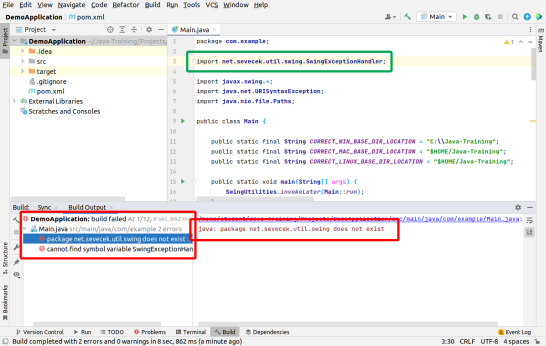
Řešení: Restartujte IntelliJ IDEA. Po znovuspuštění IntelliJ IDEA by už měl jít projekt spustit. Asi chyba v Matrixu.
-
Pokud by nic z toho nezabralo, vyřešíme váš problém osobně před kurzem.
Odinstalace
Instalace v podstatě jen rozbalí soubory do C:\Java-Training a vytvoří zástupce v nabídce Start.
Pro odstranění tedy nejprve zazálohujte složku C:\Java-Training\Projects, ve které máte svoje projekty, například do C:\Users\YOUR_USERNAME\Documents.
Potom stačí odstranit celý zbytek C:\Java-Training.
Bude fajn se zbavit i zástupce IntelliJ IDEA v nabídce Start. Najdete ho v C:\Users\YOUR_USERNAME\AppData\Roaming\Microsoft\Windows\Start Menu\Programs\IntelliJ Community.lnk.
Téměř hotovo.
Maven si vytváří cache stažených knihoven ve složce C:\Users\YOUR_USERNAME\.m2\repository, takže tu také smažte.
A to už je všechno.
Poznámky pro zvídavé
Na kurzu budete používat Javu (distribuci AdoptOpenJDK) a programátorský editor IntelliJ IDEA (Community Edition).
Nesmíte si je ale nainstalovat z oficiální distribuce.
Místo toho se použije přednastavený archív, který se jen rozbalí do povinného umístění (C:\Java-Training) a vše bude fungovat.
Kdybyste si nainstalovali software z oficiální distribuce, neměli byste ho správně nakonfigurovaný pro školení.
Poznámka: Nic se doopravdy neinstaluje, všechno se jen rozbalí ze zipu (který je součástí Java-Training_setup.exe).
Konfigurace softwaru je převedena do složky C:\Java-Training\User-Config a nikoliv v uživatelském profilu.
Jde tedy vlastně o portable distribuci.
Poznámka: Pokud už máte nainstalované vlastní JDK nebo IntelliJ IDEA, nevadí to, ale na kurzu je používat nebudeme. Výukový software z naší instalace nijak neovlivní vaše už nainstalované aplikace. Pokud byste ale instalaci neprovedli, nešly by vám spouštět ukázkové příklady.