JavaInstall
Instalační pokyny pro Windows
Tyto pokyny jsou výhradně pro Windows. Instalaci pro macOS můžete vybrat o složku výše.
Linux není podporován. Pokud byste potřebovali instalaci pro Linux, bylo by nutno se dostatečně dopředu ozvat lektorovi.
Tyto instrukce následujte i pokud už máte nějaké programy v
C:\Java-Training z minula. Žádný strach, původní programy se jen aktualizují a vaše vlastní projekty zůstanou zachovány.
Projekty máte v C:\Java-Training\Projects a tato složka se nemaže.
Ostatní programy v C:\Java-Training buď zůstanou nedotčeny
nebo budou přepsány novější verzí programů, což je v pořádku.
Zkušení uživatelé mohou přeskočit ke krátkému popisu, ale doporučujeme to nedělat a držet se tohoto obrázkového návodu.
Detailní postup:
-
Nainstalujte si 7-Zip, pokud ho ještě nemáte.
To platí i v případě, že už máte WinRAR nebo WinZip. Především WinRAR nedokáže soubory
.7zsprávně rozbalit. Obecně doporučujeme WinRAR nebo WinZip úplně odinstalovat a používat výhradně 7-Zip. Je zdarma, open-source a funguje výborně.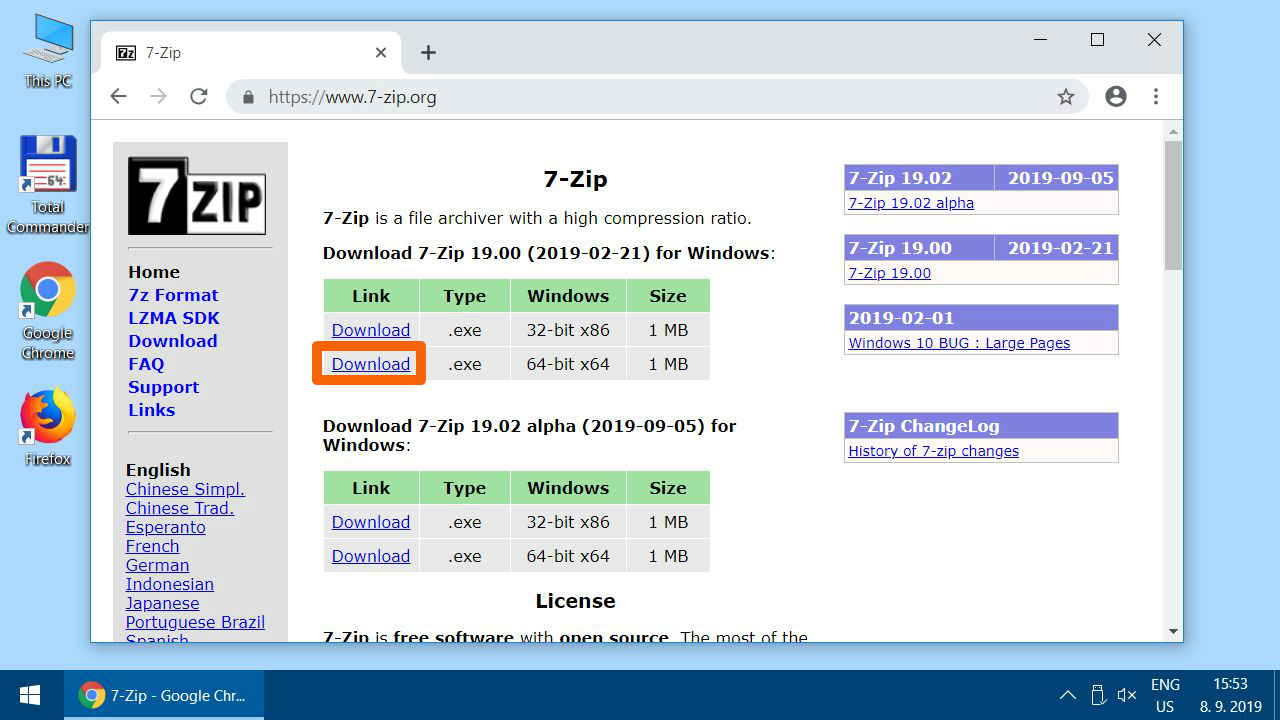
-
Stažený soubor - instalátor 7-Zipu - spusťte.
-
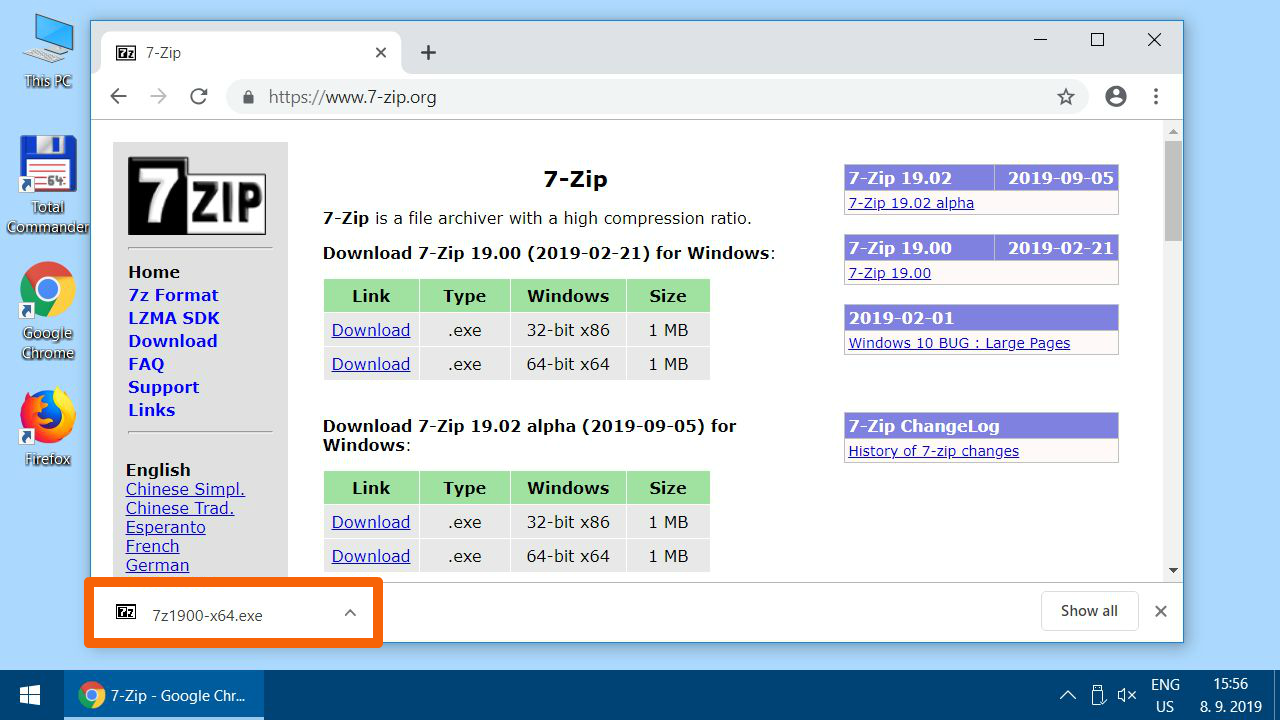
-
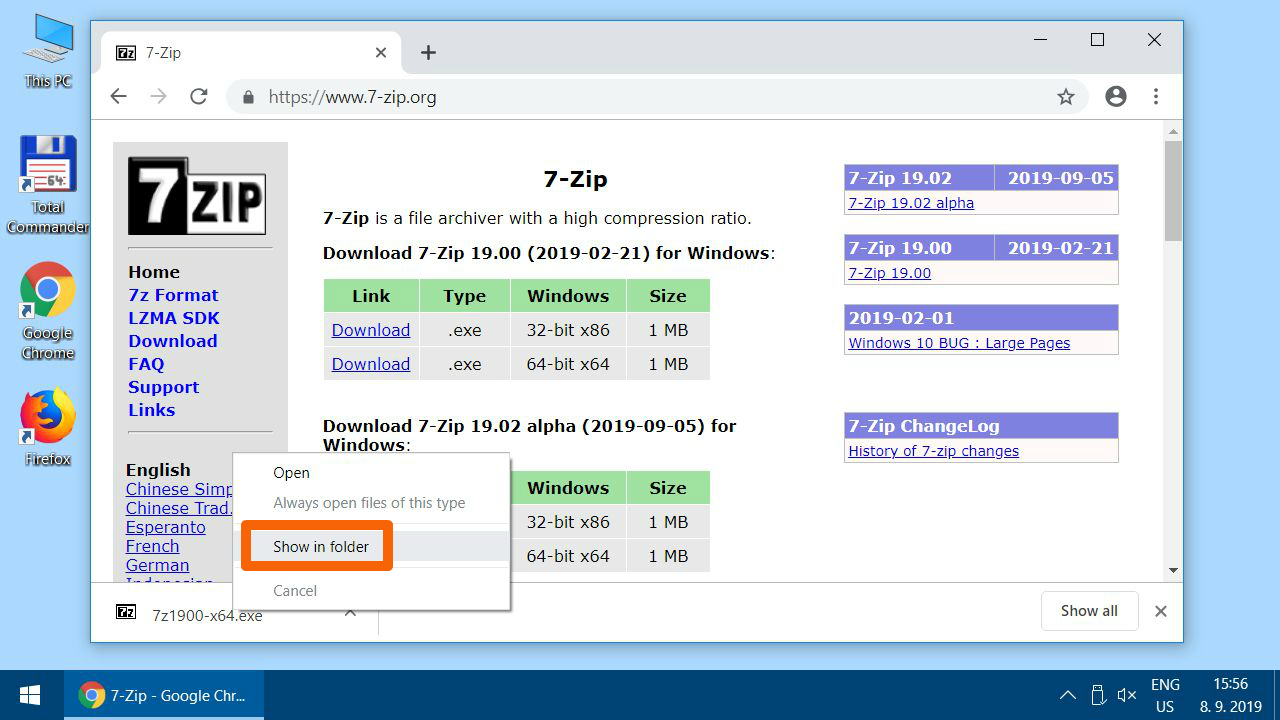
-
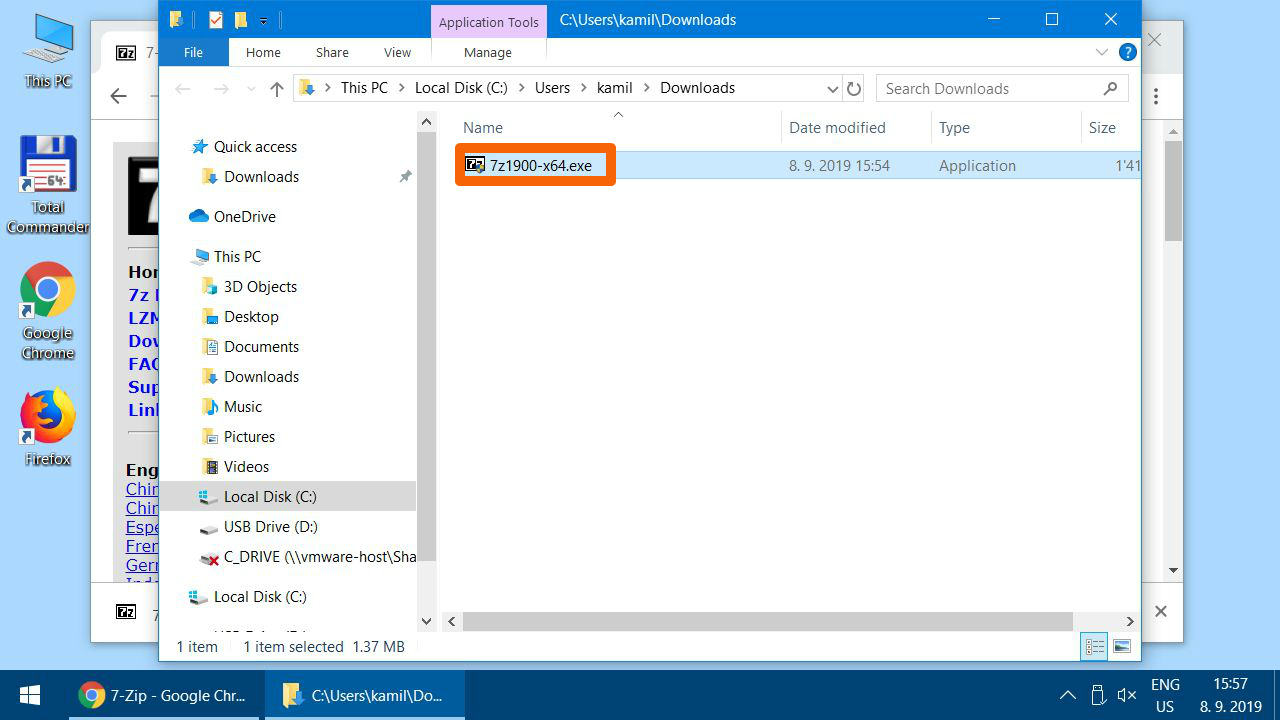
-
Pokud se Windows ptá, zda chcete aplikaci povolit provádět změny, dialog odsouhlaste. (Yes/Ano)
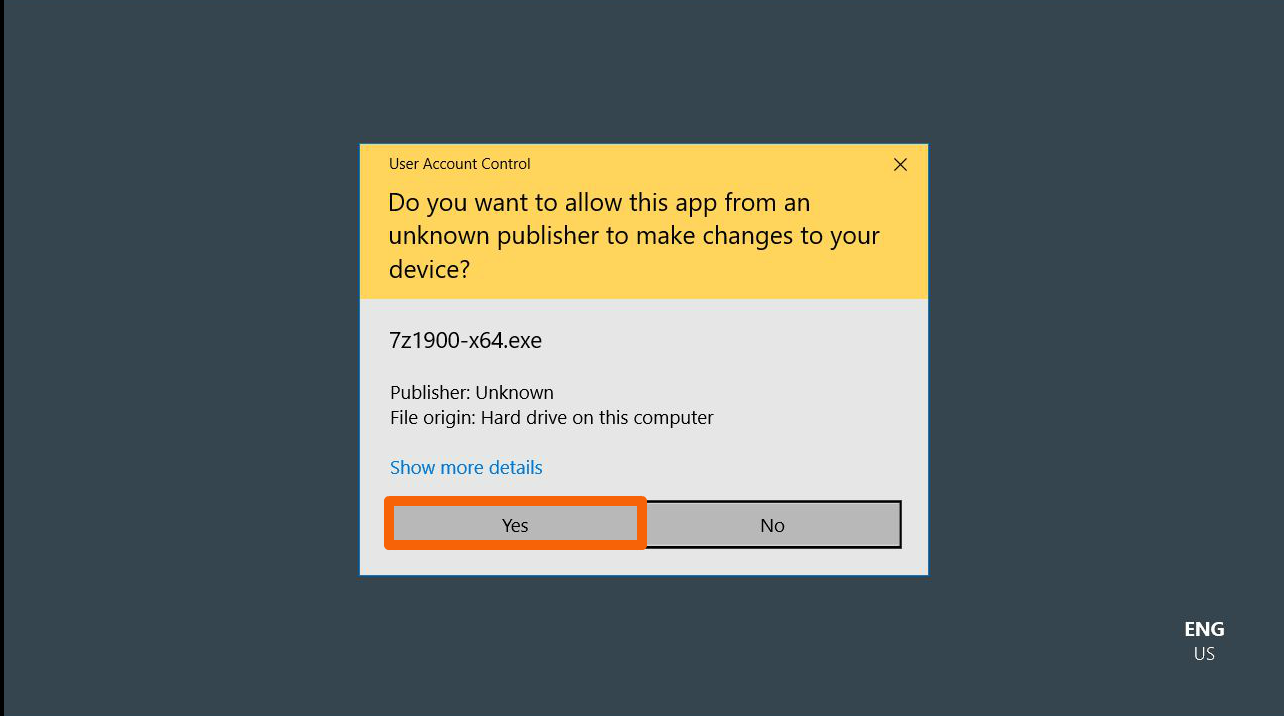
-
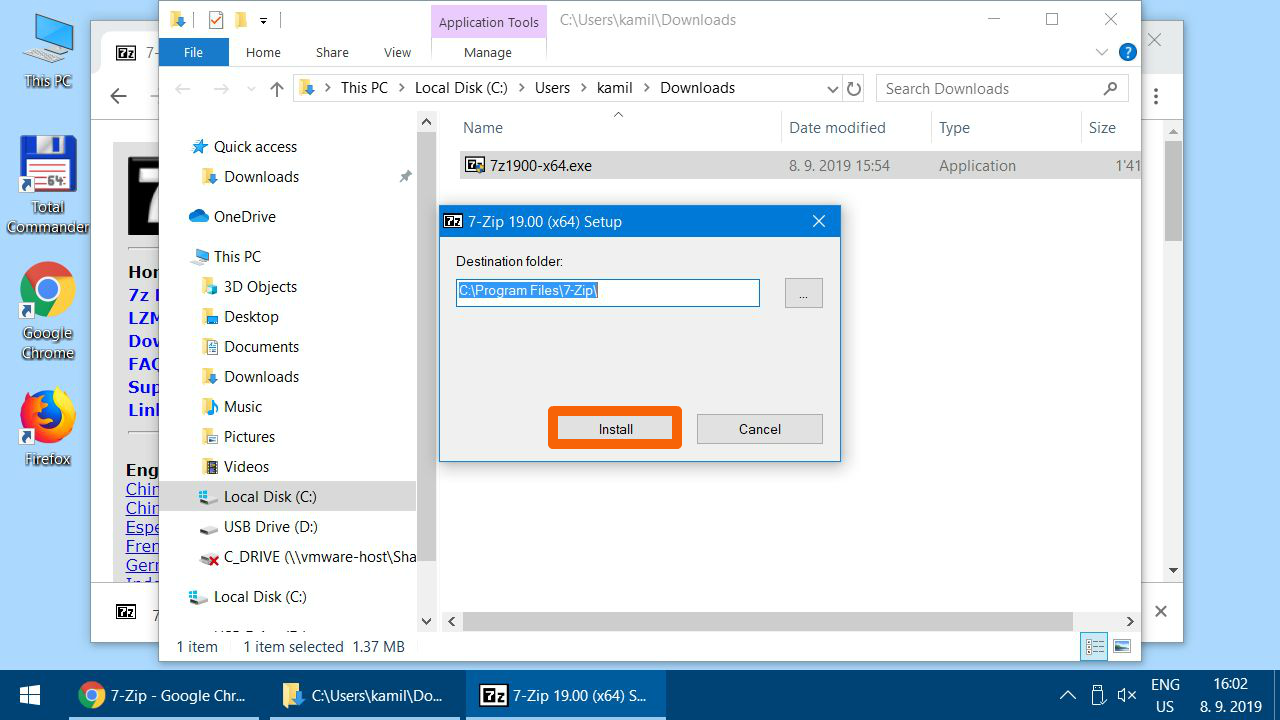
-
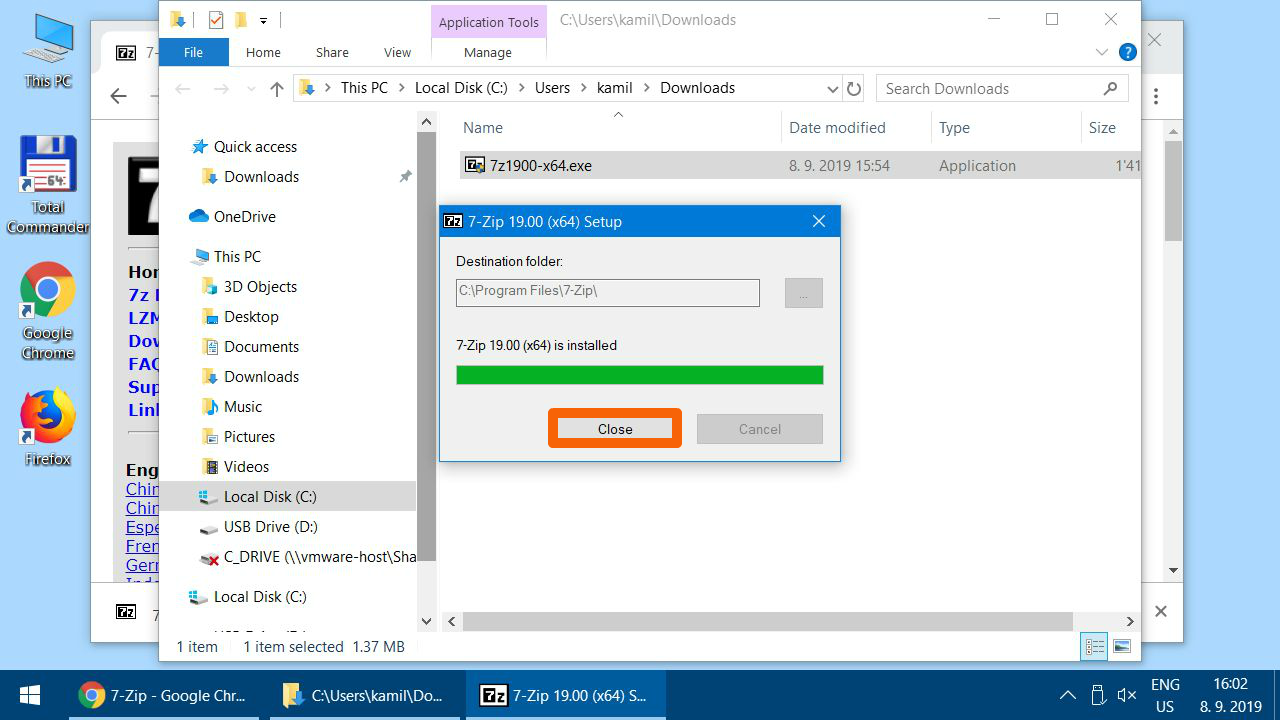
-
Spusťte 7-Zip File Manager. Spouštění se může lišit v závislosti na verzi Windows.
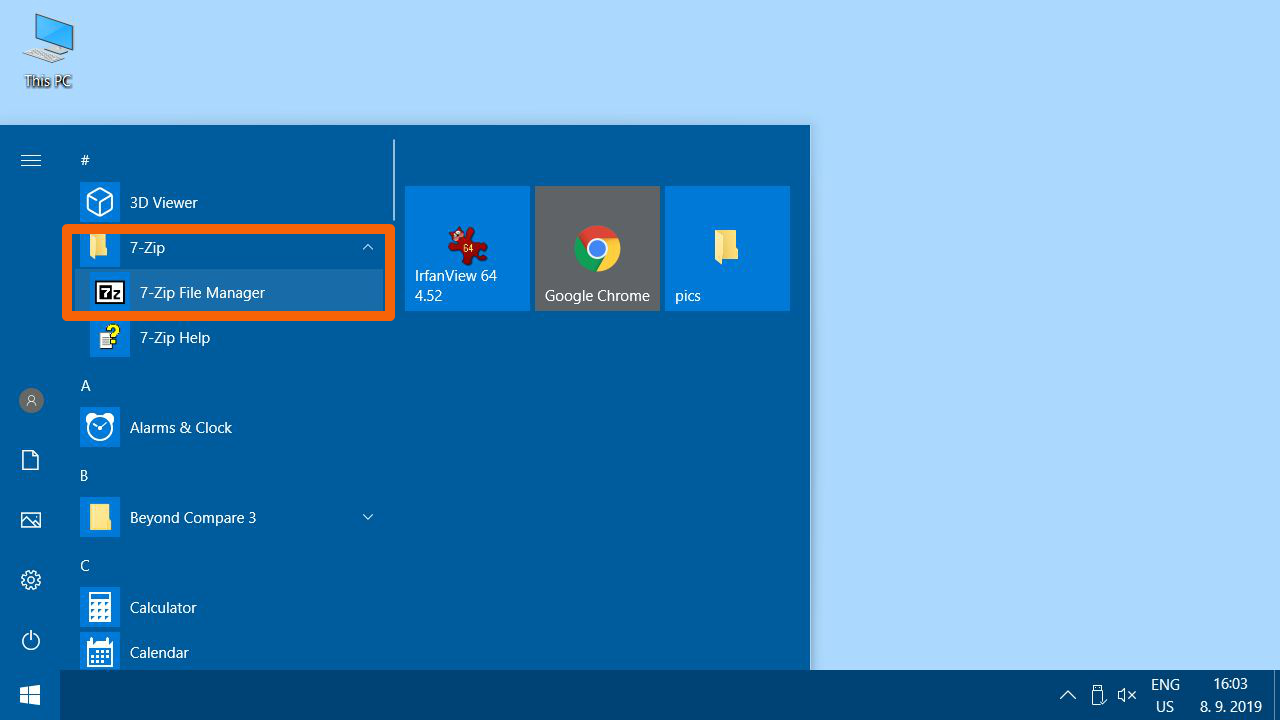
-
Otevřete nastavení programu.
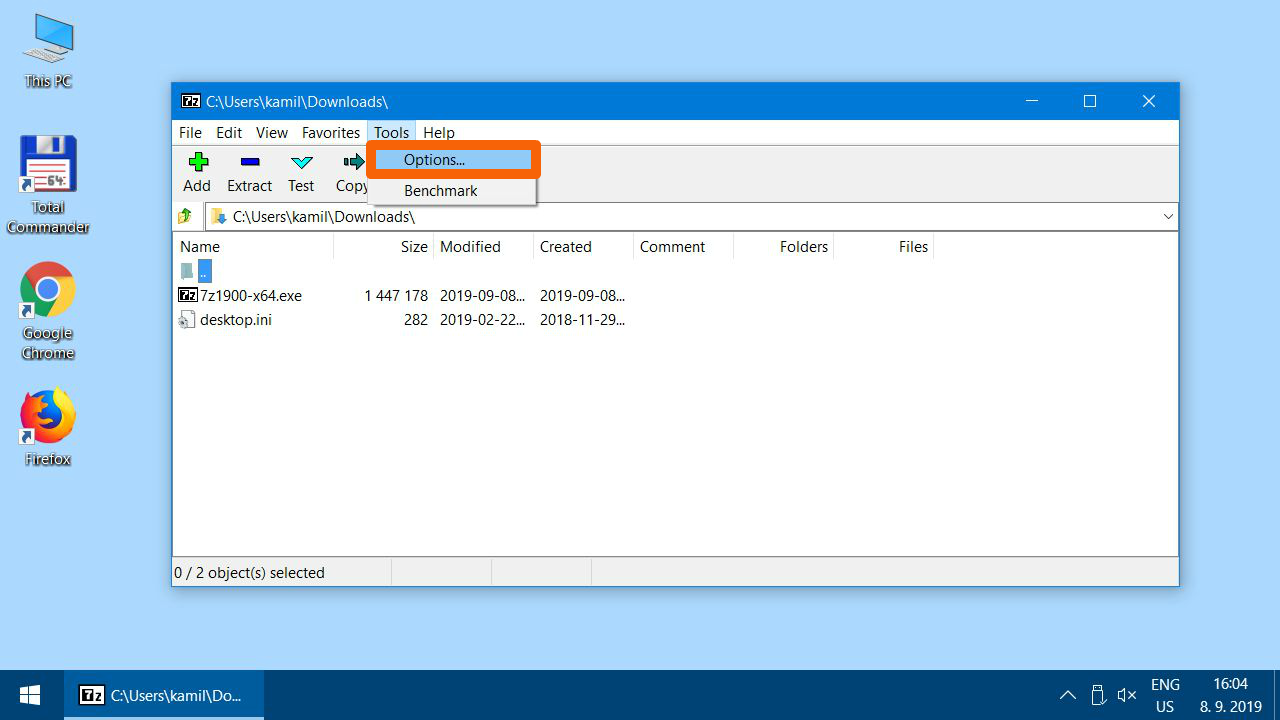
-
Zkontrolujte, zda máte 7-Zip asociovaný minimálně se soubory .7z a .zip. Vřele doporučujeme používat ho na všechny archívy. (Všechny typy souborů označíte/odznačíte v dialogu tlačítkem plus +)
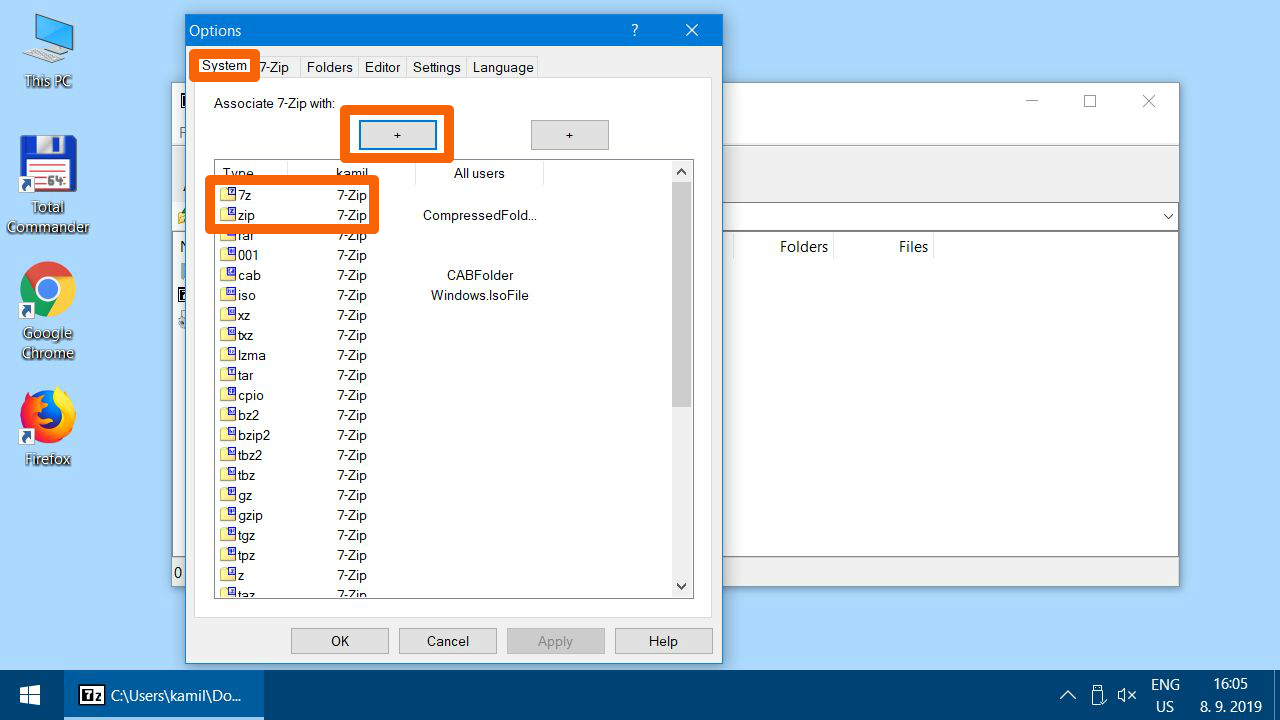
-
Ještě pár nastavení pro přehlednější chování 7-Zipu. Na konci potvrďte změny tlačítkem OK. Všechna otevřená okna potom zavřete.
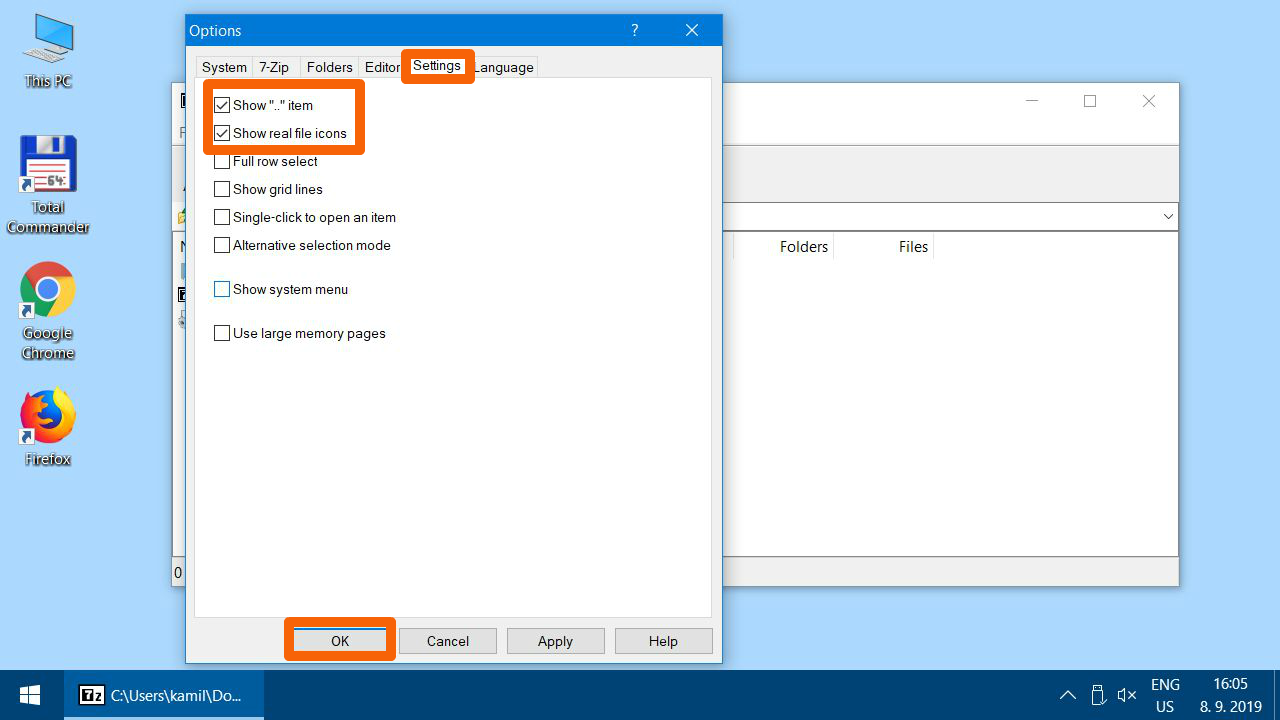
Samotný postup instalace
-
Stáhněte si instalátor Java-Training_setup.exe
-
Najděte na počítači uložený soubor
Java-Training_setup.exe(pravděpodobně je ve složceDownloads) a spusťte ho.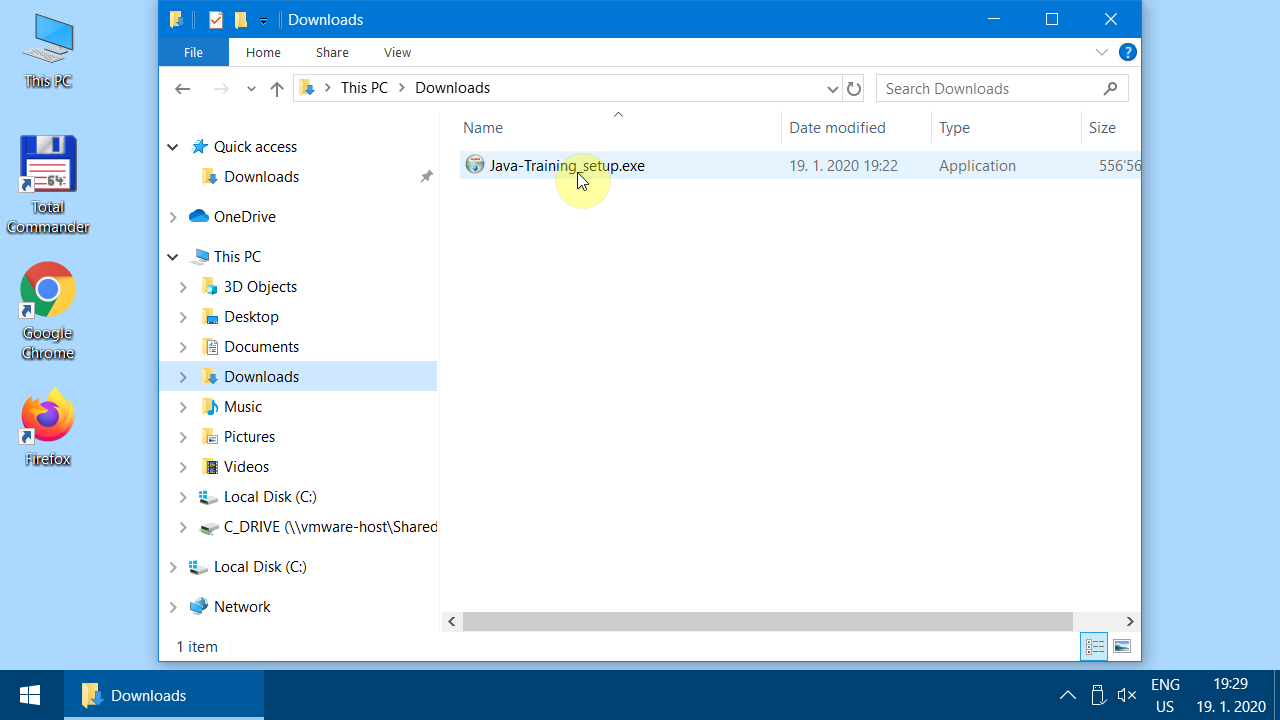
-
Budete upozorněni, že instalátor není digitálně podepsán. To není problém. Schvalte výjimku.
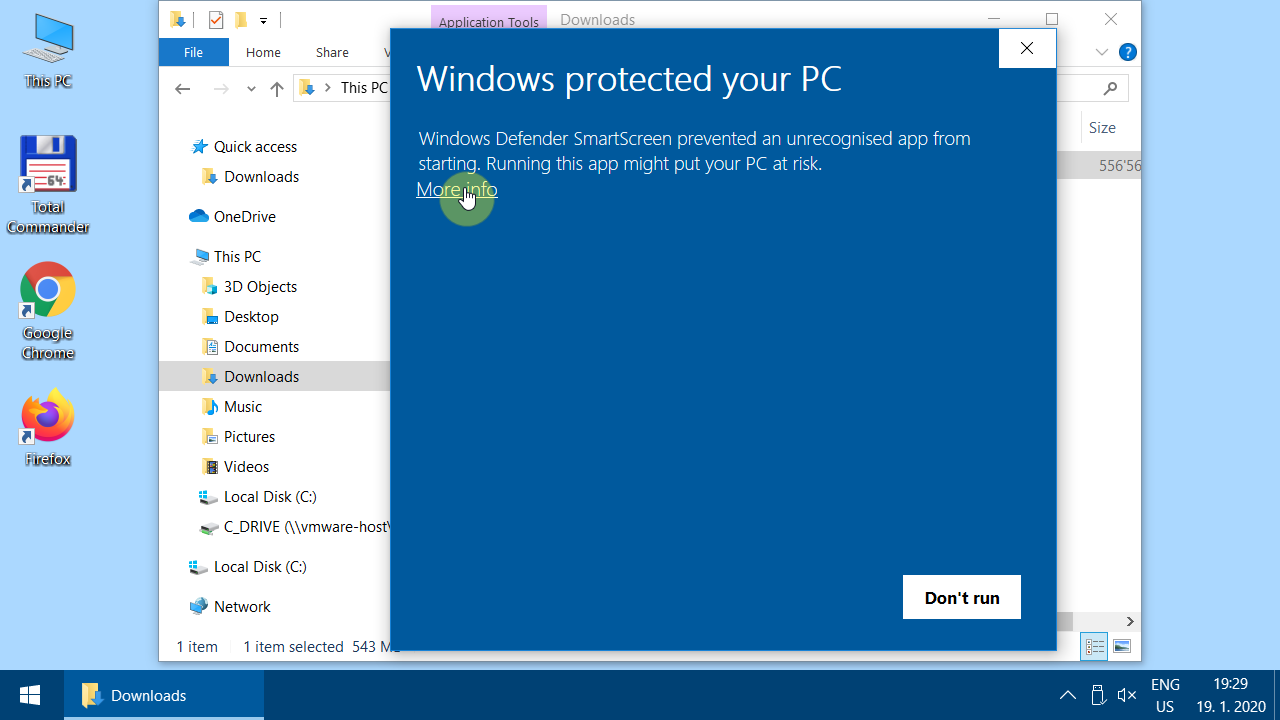
-
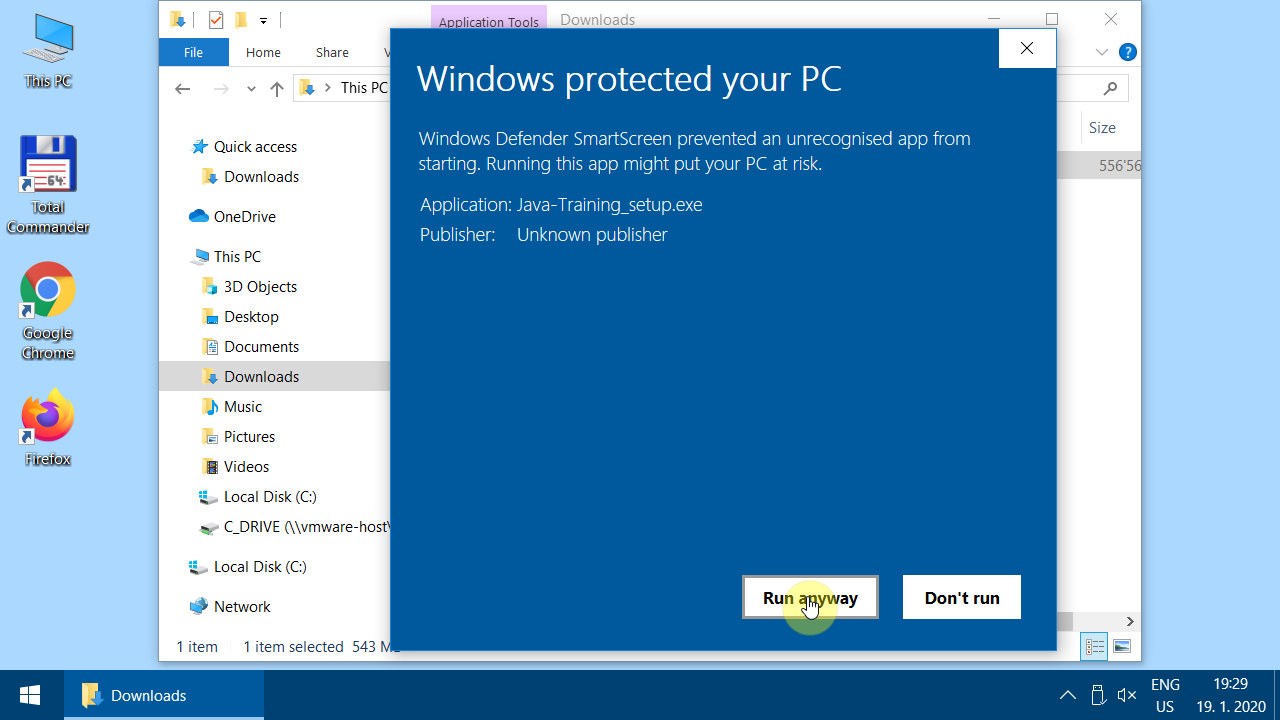
-
Pokud by nešlo výjimku pro instalátor schválit, nebo by vám antivirus nedovolil instalátor spustit, přejďete na ruční rozbalení archívu. Jinak pokračujte zde.
-
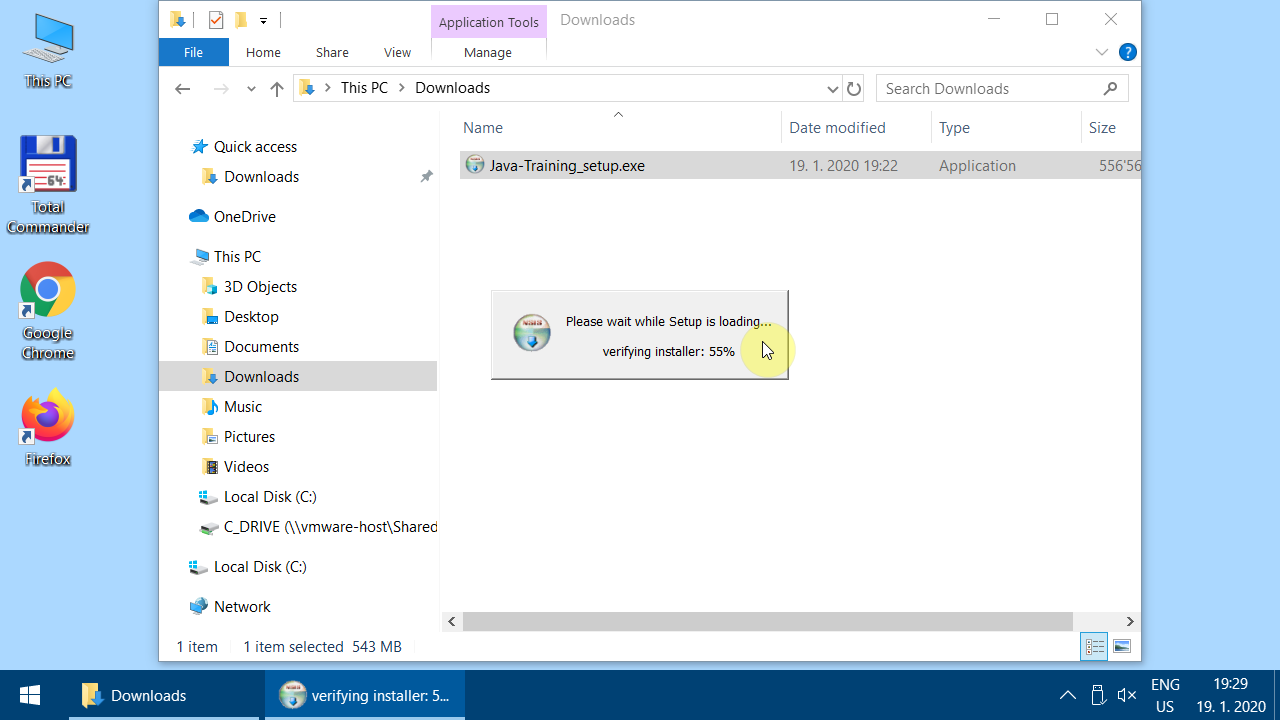
-
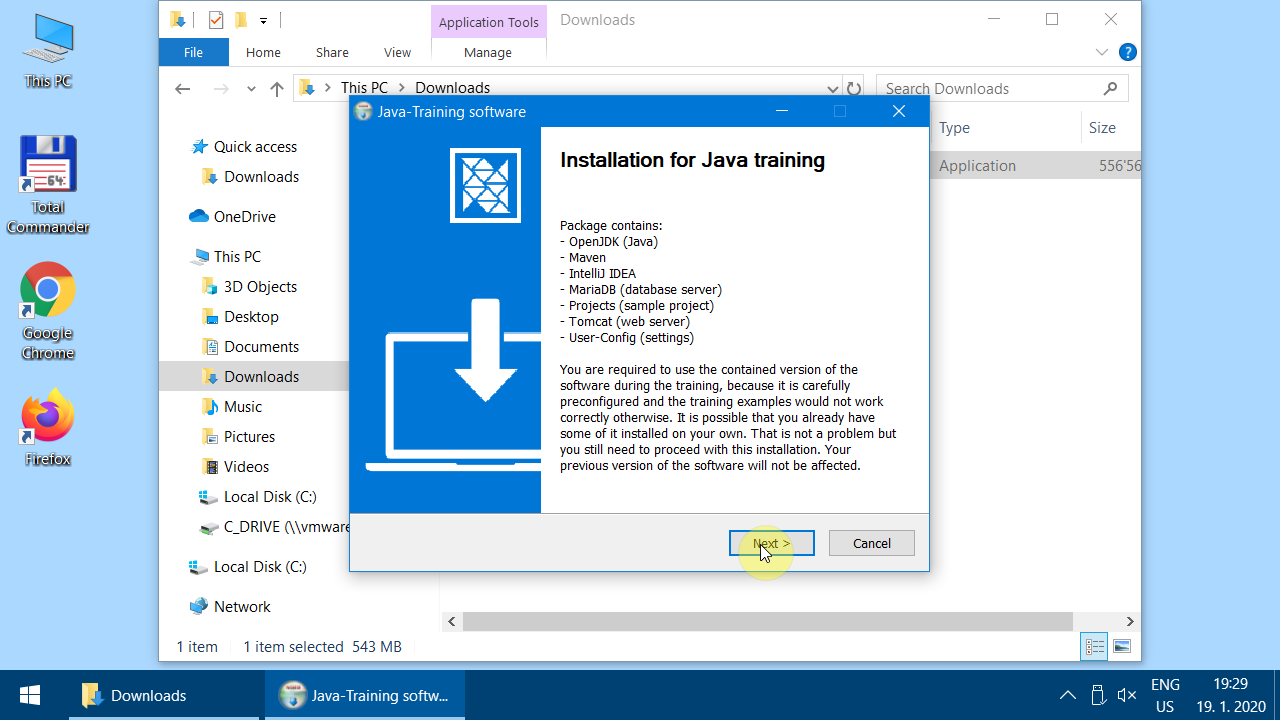
-
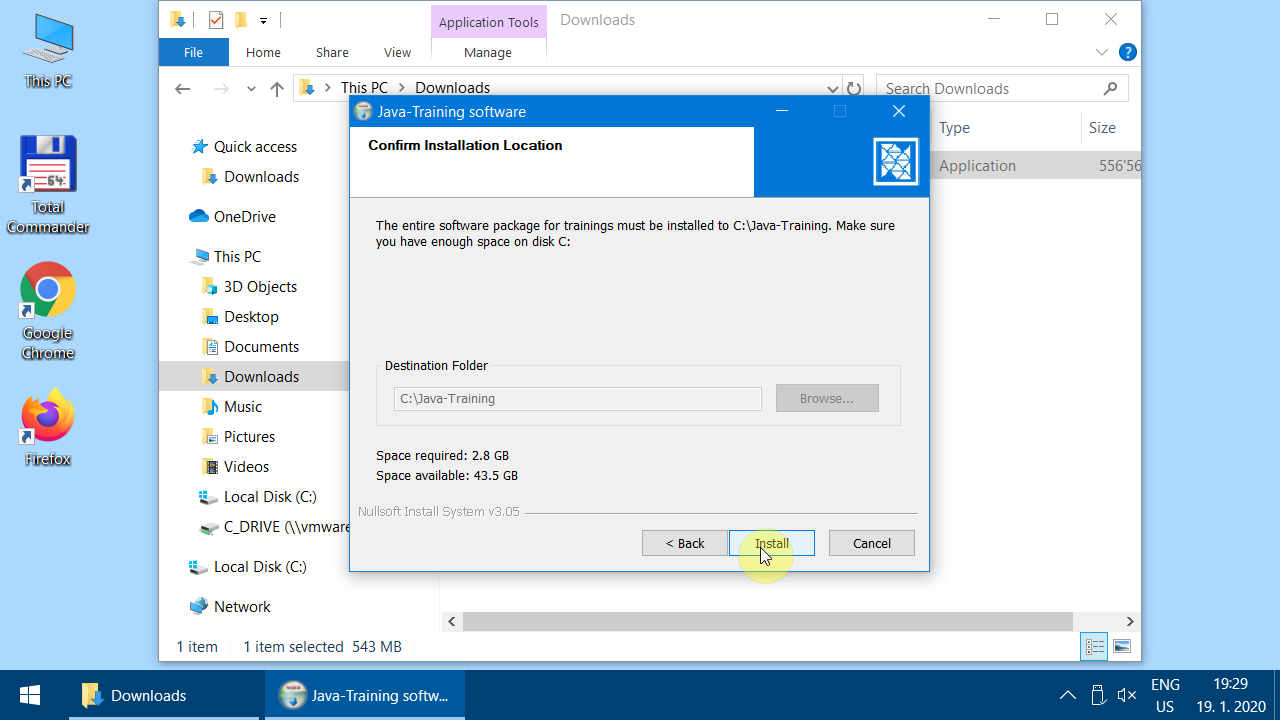
-
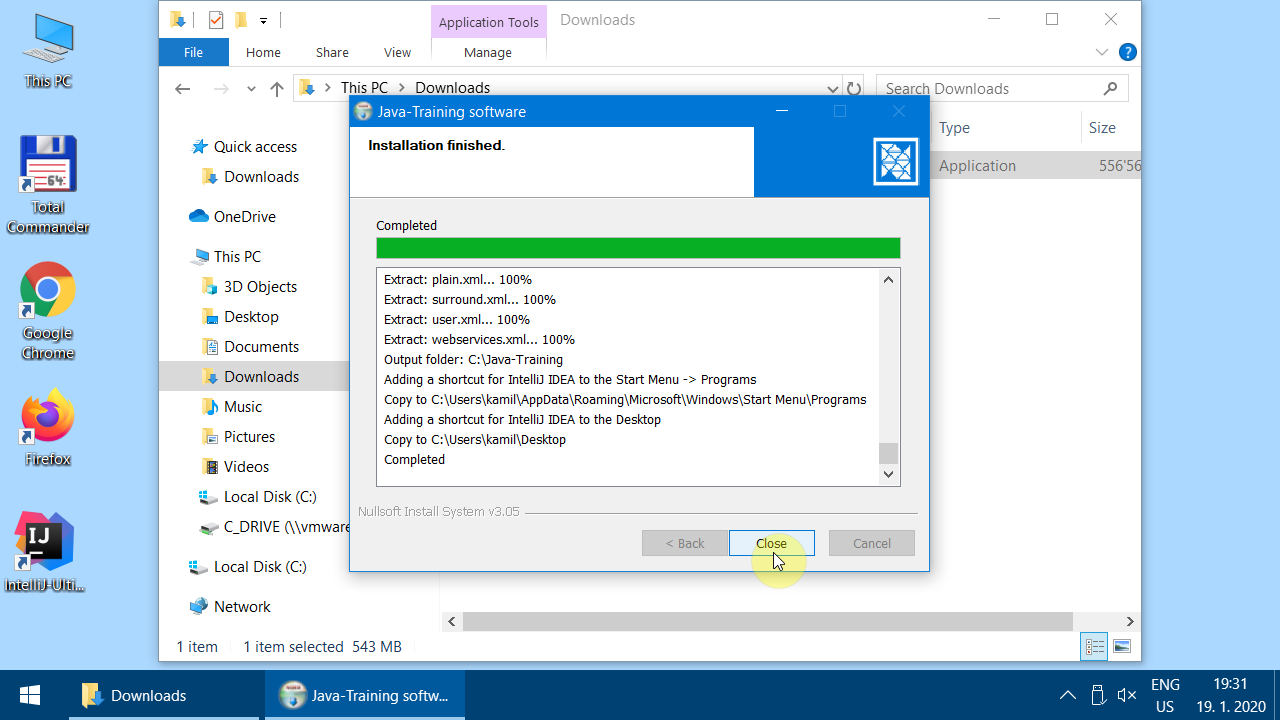
-
Instalace je hotová.
Zkouška nainstalovaných programů
-
Spusťte IntelliJ IDEA - Ultimate Edition. Buďte trpěliví - je normální, že počítač nějakou dobu nic nedělá, než naskočí úvodní obrazovka.
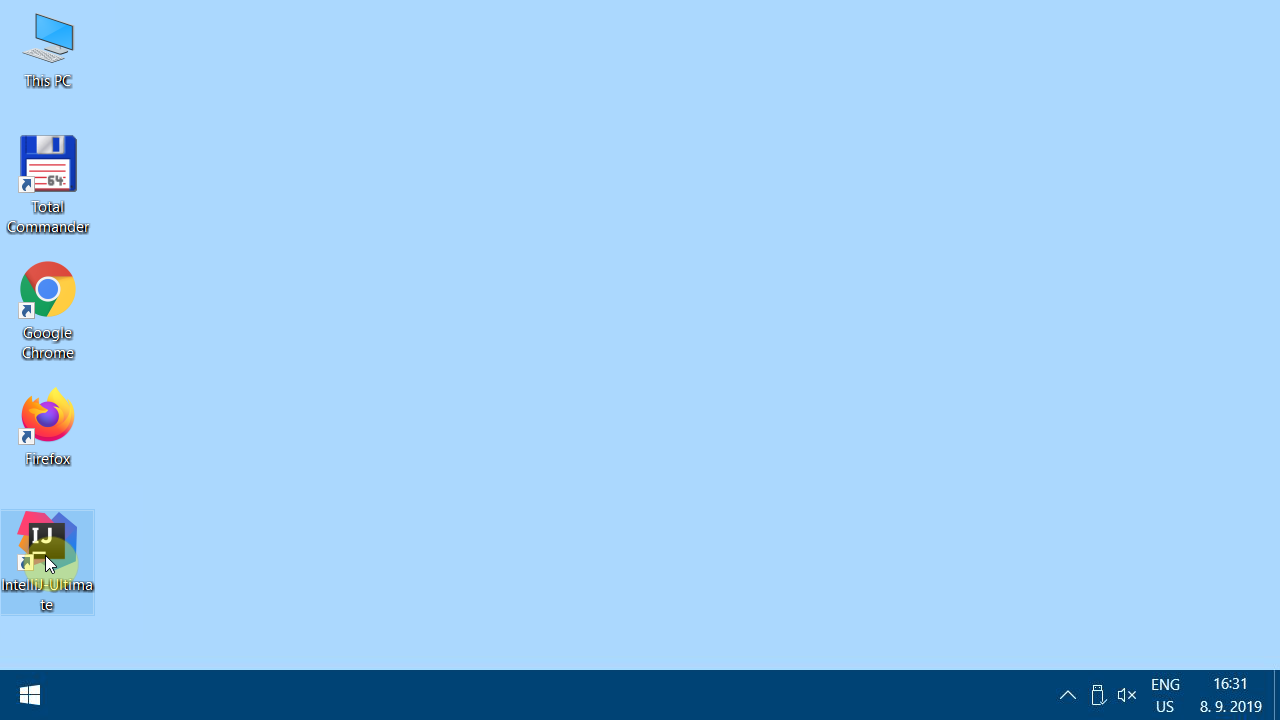
-
Dejte pozor, abyste byli připojení na internet.
-
Zvolte Evaluate for free.
-
IntelliJ IDEA se spustí.
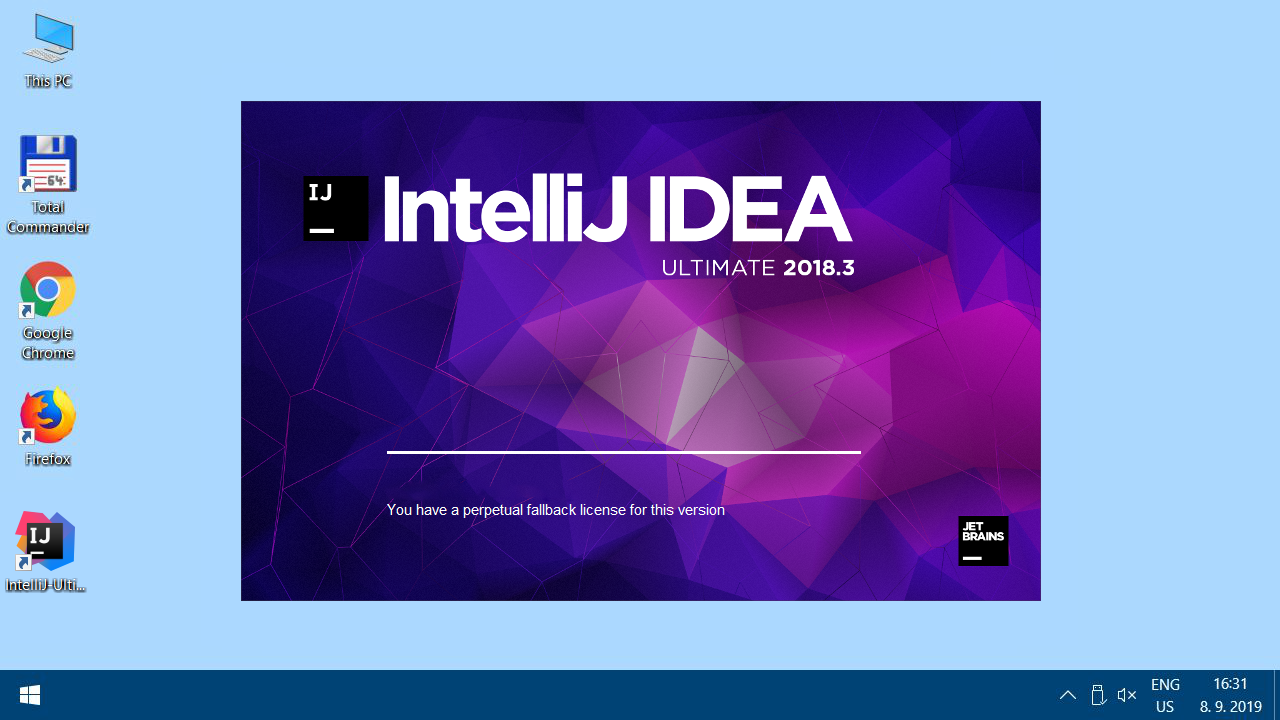
-
Otevřete ukázkový projekt
C:\Java-Training\Projects\DemoWebApplication.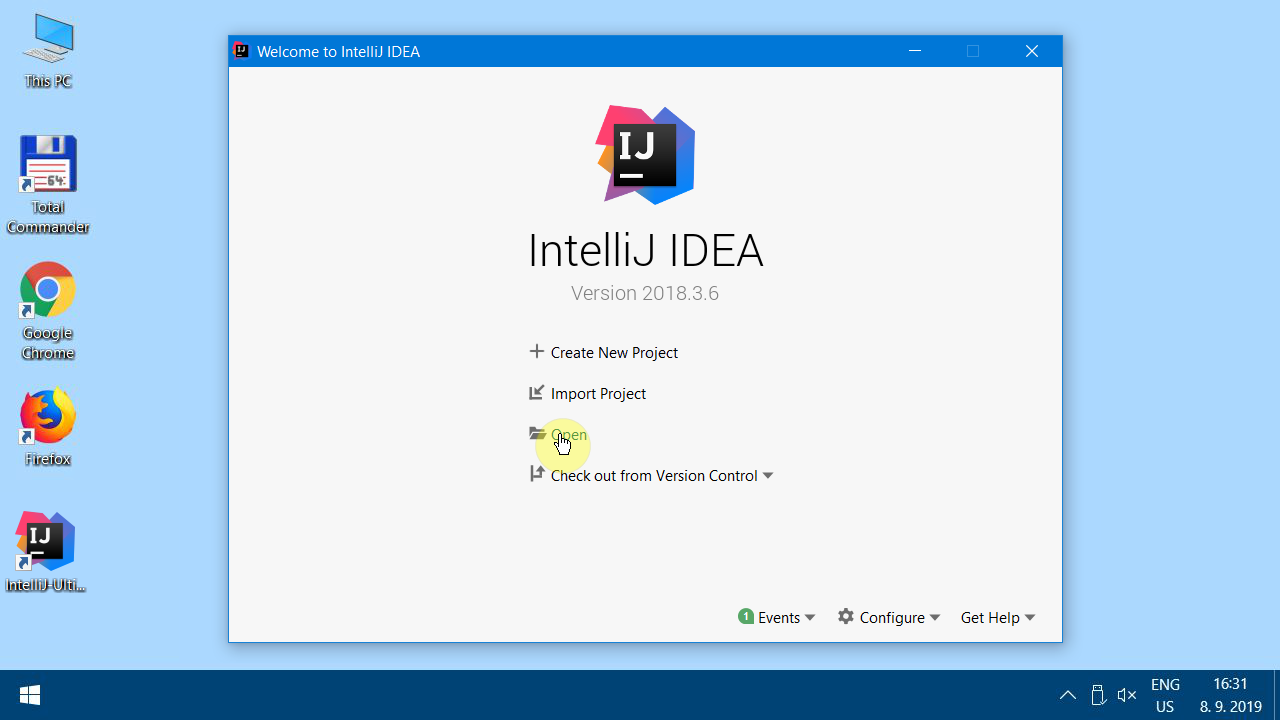
-
Pozor, v otevíracím dialogu rozklikávejte levé šipečky pouze jedním kliknutím a vstupujte tak do podsložek. Neklikejte na jméno složky 2x. IntelliJ IDEA to čas od času může špatně pochopit a pokusit se složku, ve které není javový projekt, importovat.
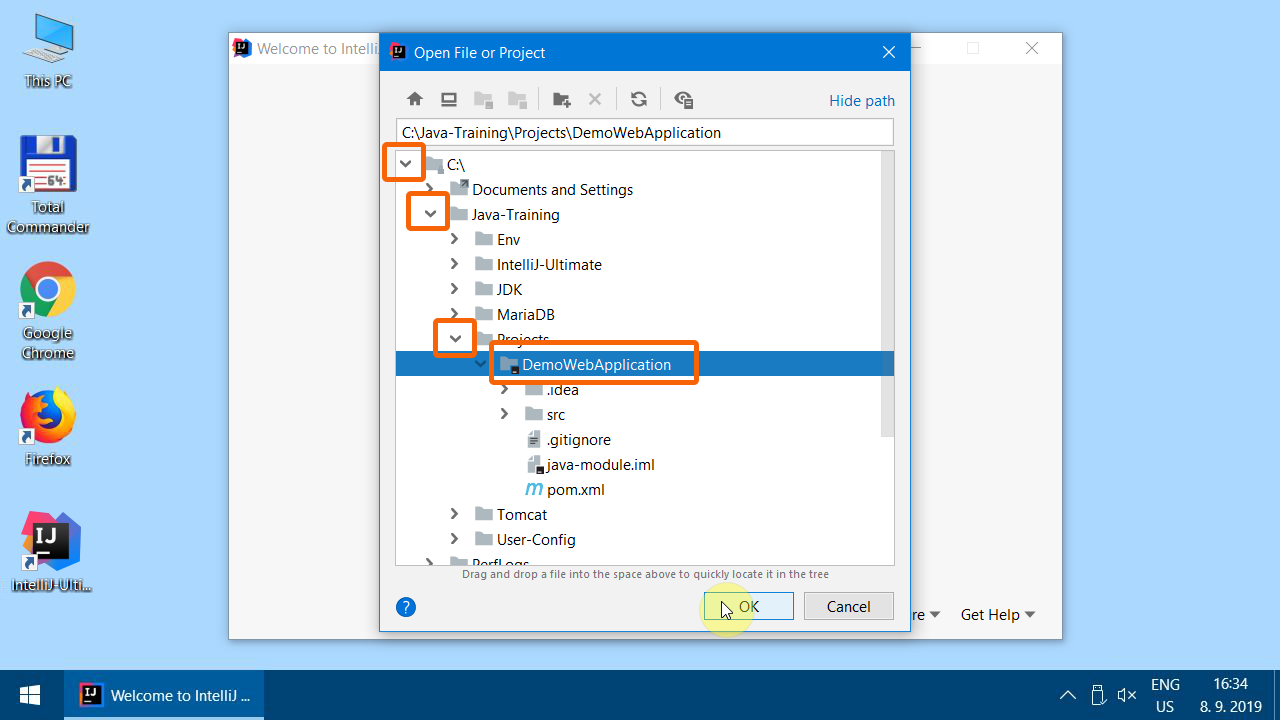
-
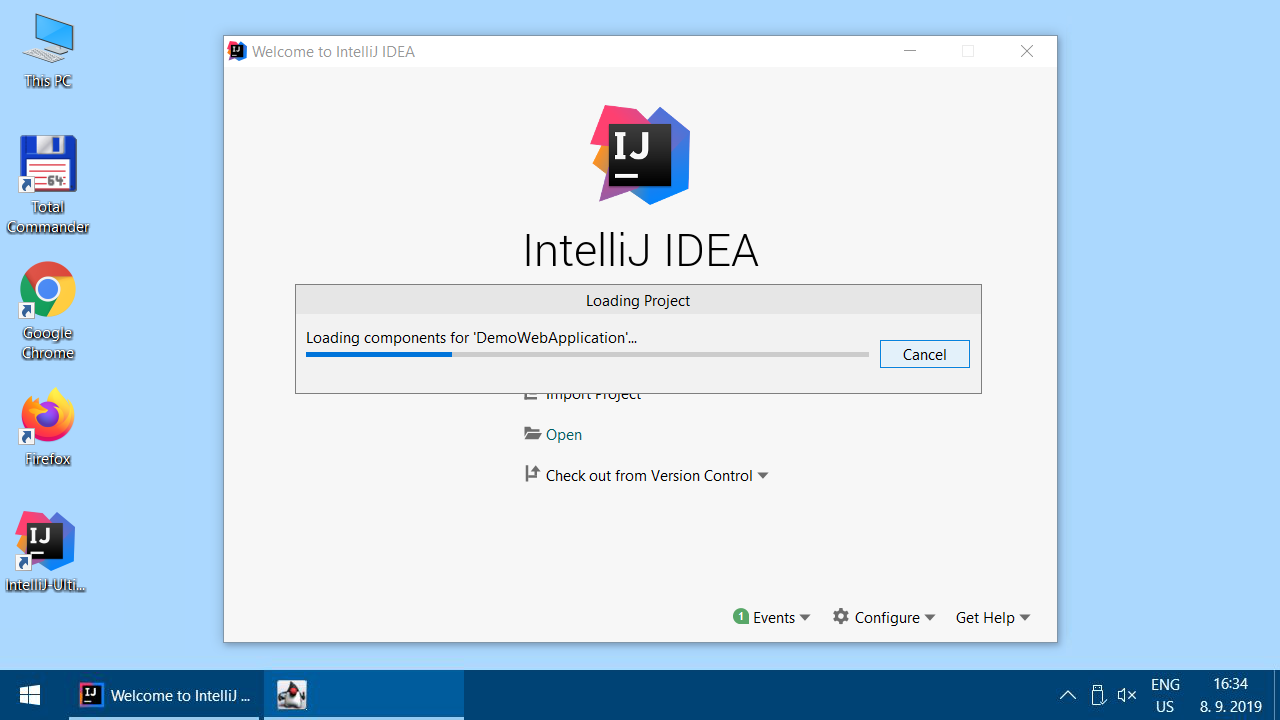
-
Počkejte, než IntelliJ IDEA po prvním spuštění naindexuje Javu. Může to trvat několik minut.
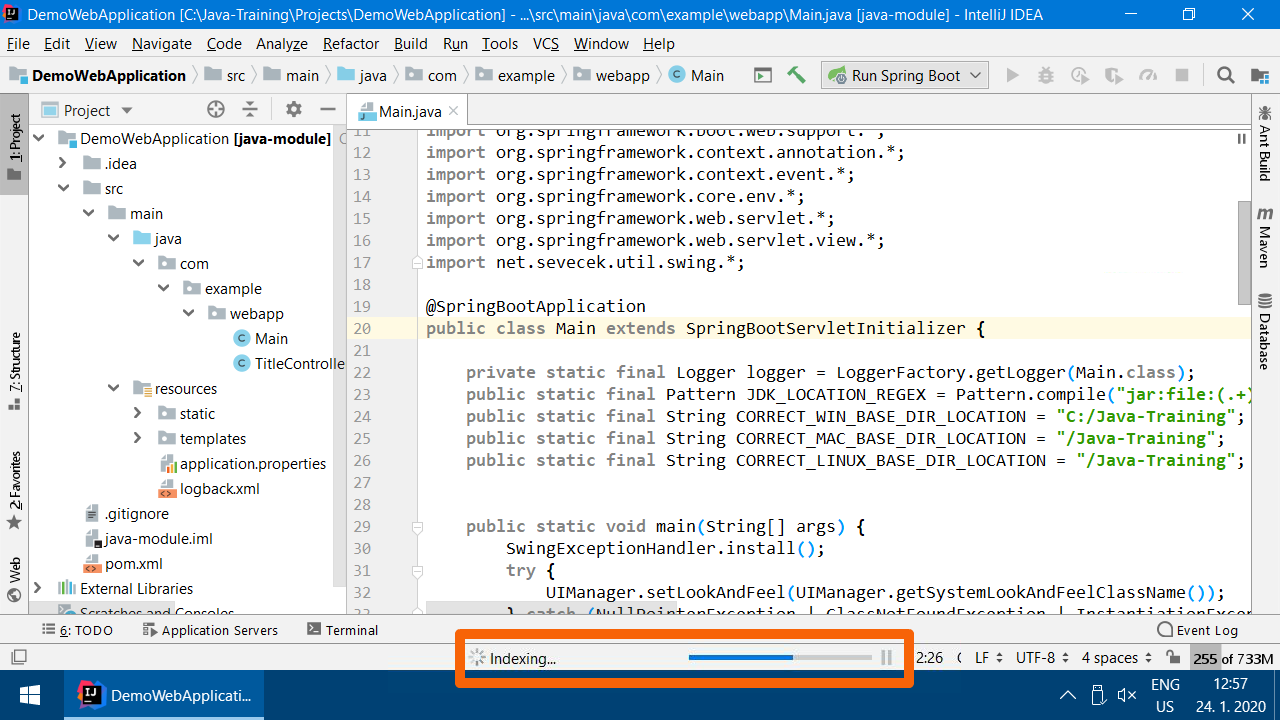
-
V otevřeném projektu byste měli vidět soubor
Main.java. Pokud ne, rozklikněte složky v projektu a dvojklikem na jméno souboru ho otevřete v editoru.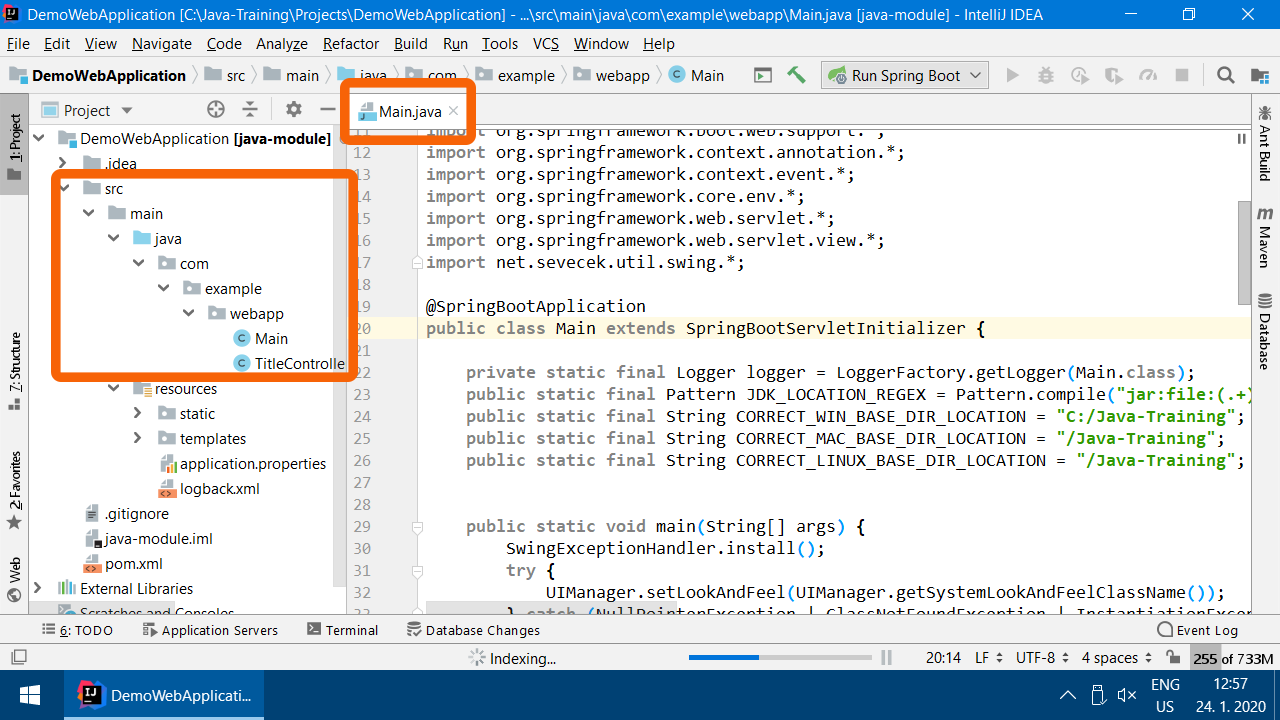
-
Správně nastavená IntelliJ IDEA obarvuje zdrojový text v Main.java do modrofialova stejně, jak je vidět na obrázku. Pokud to tak je, můžete přeskočit na krok 21.
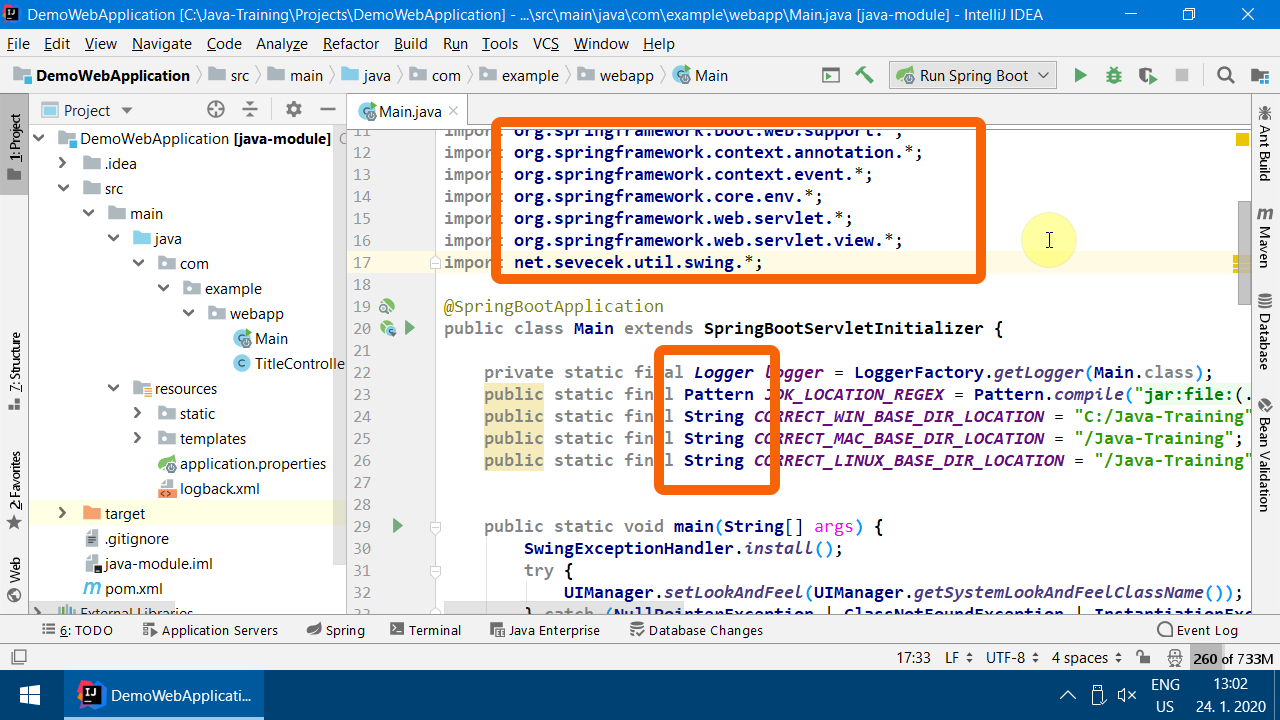
-
Pokud naopak máte v tenhle moment problém s internetovým připojením, může se přihodit, že se nestáhnou všechna potřebná data. V takovém případě budete mít části textu červené - jako na obrázku níže.
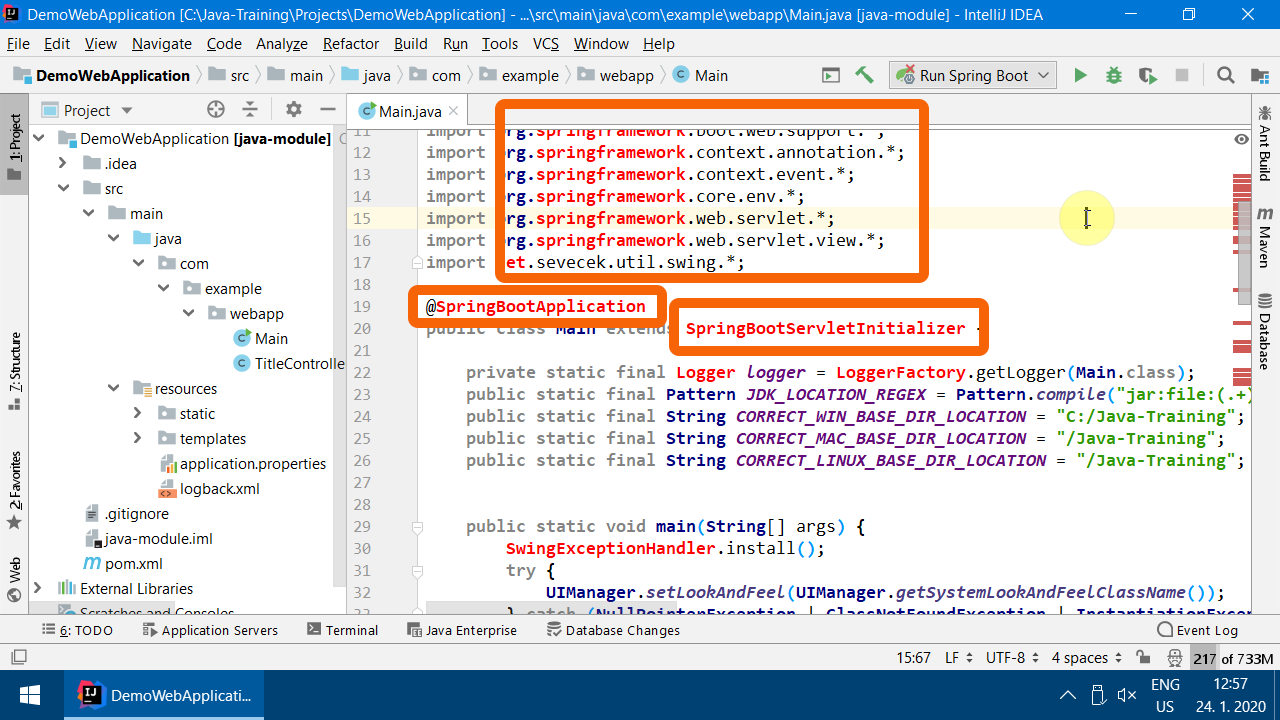
-
Náprava: otevřete záložku "Maven" na pravé straně obrazovky.
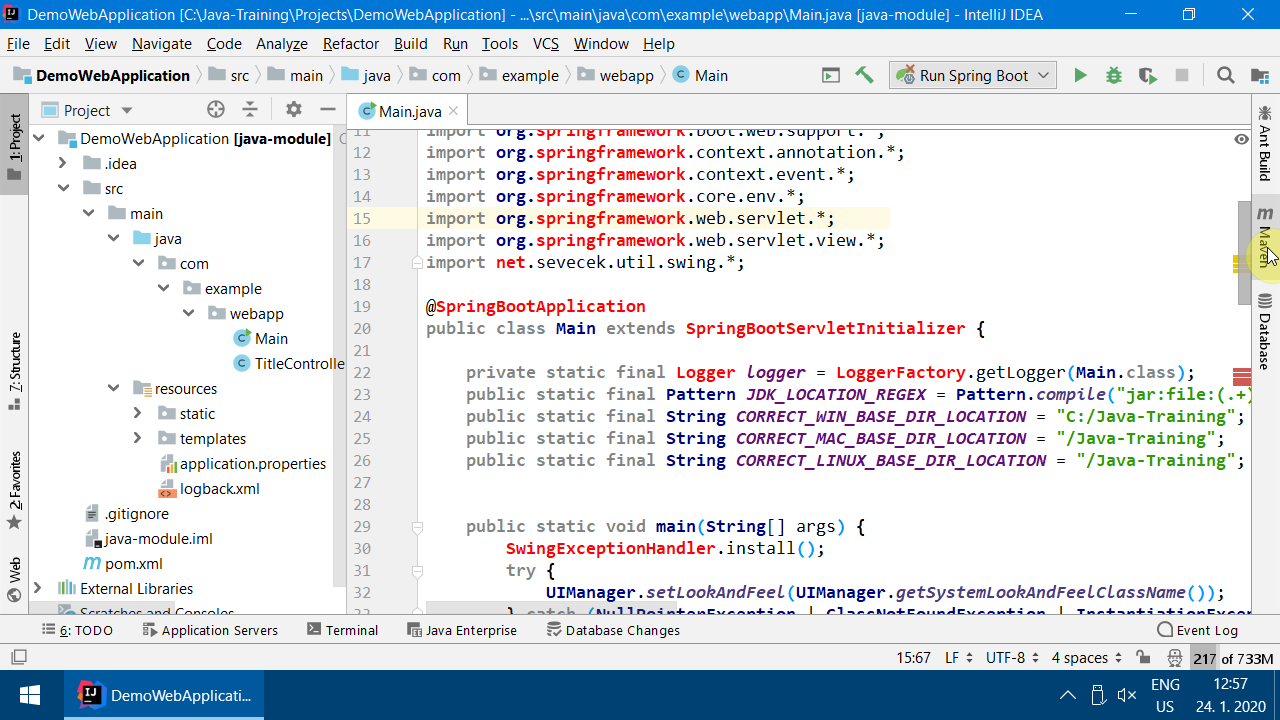
-
Stiskněte tlačítko se šipkami "Reimport All Maven Projects" a nechte počítač pracovat.
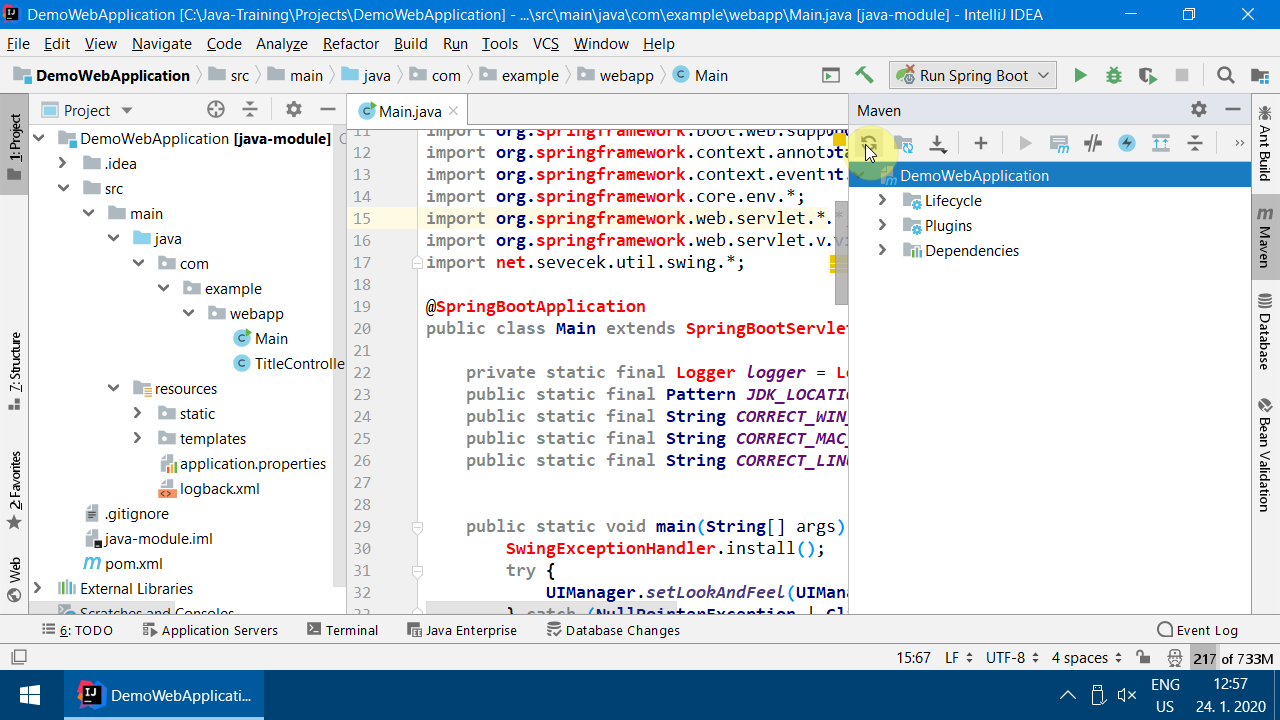
-
Nepomohlo a pořád jsou některé části textu červené? Rozklikněte v záložce Mavenu složku "Lifecycle", označte "clean" a spusťte akci zelenou šipkou. POZOR, nespleťte si tuhle šipku se stejně vyhlížející šipkou o něco výše vedle "Run Main"!
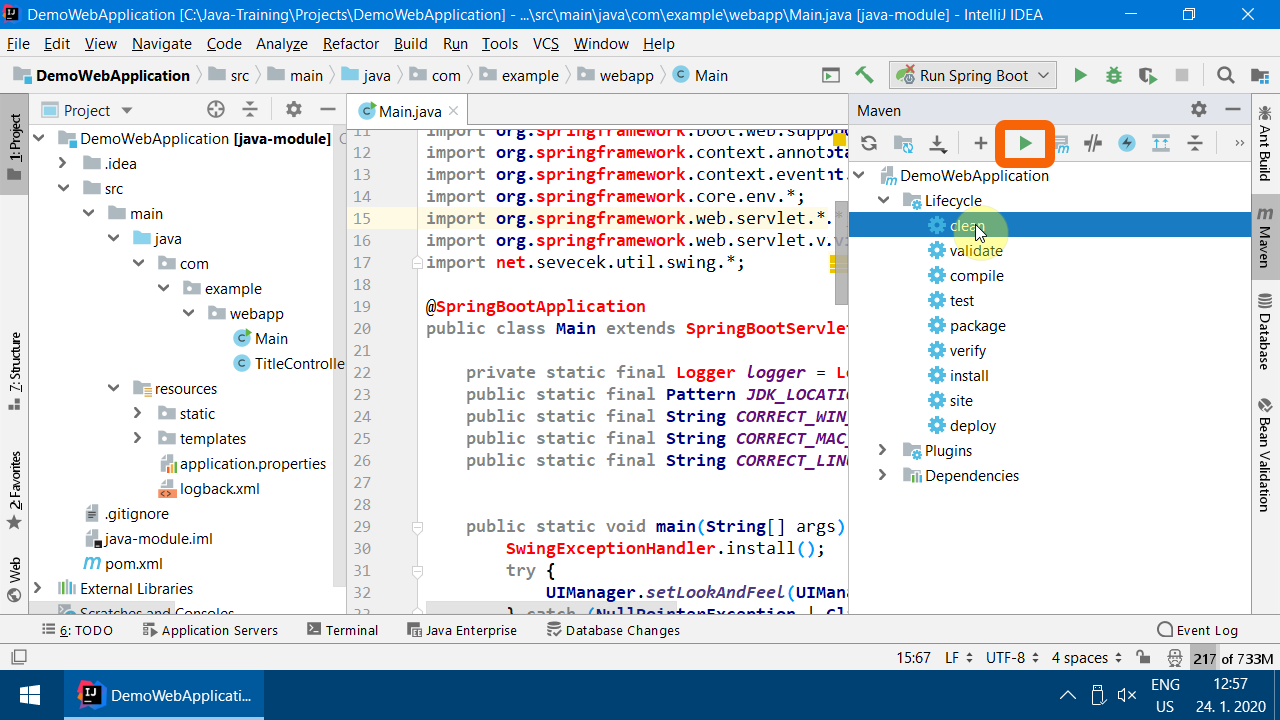
-
Pokud celý proces úspěšně proběhl, vypíše se vám dole v okně "Process finished with exit code 0"
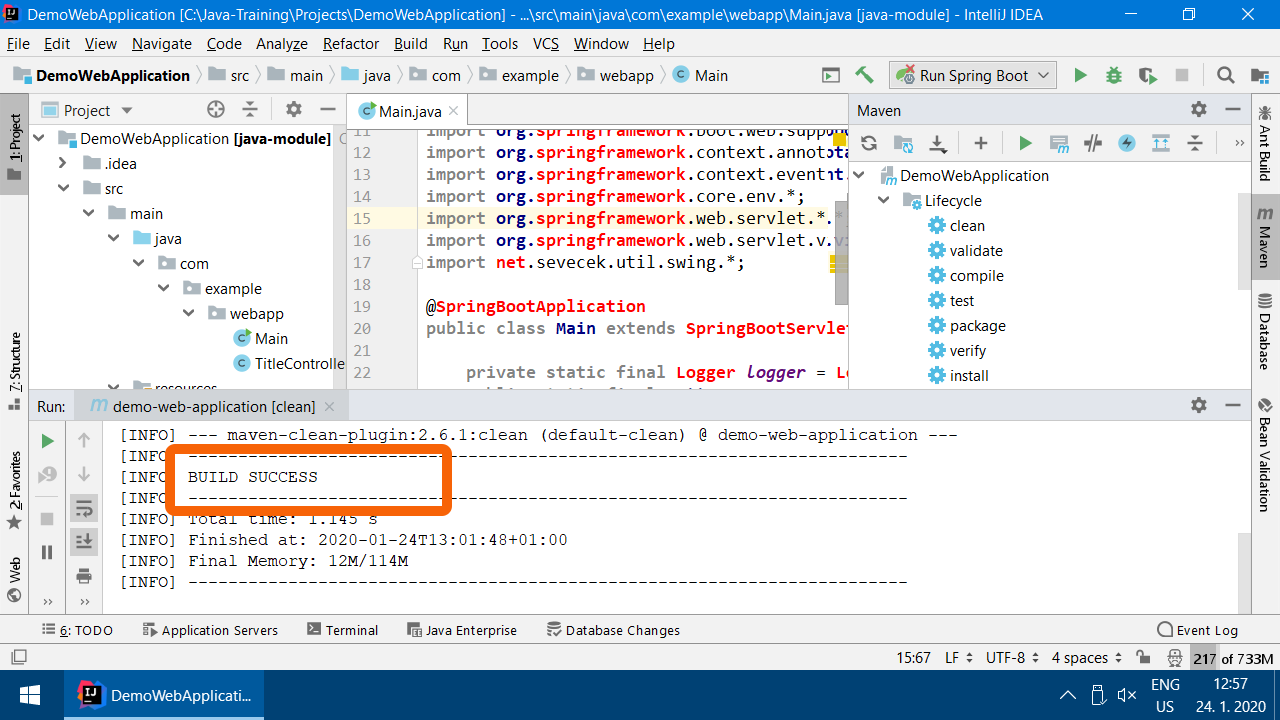
-
To samé, co s
clean, udělejte ještě propackage.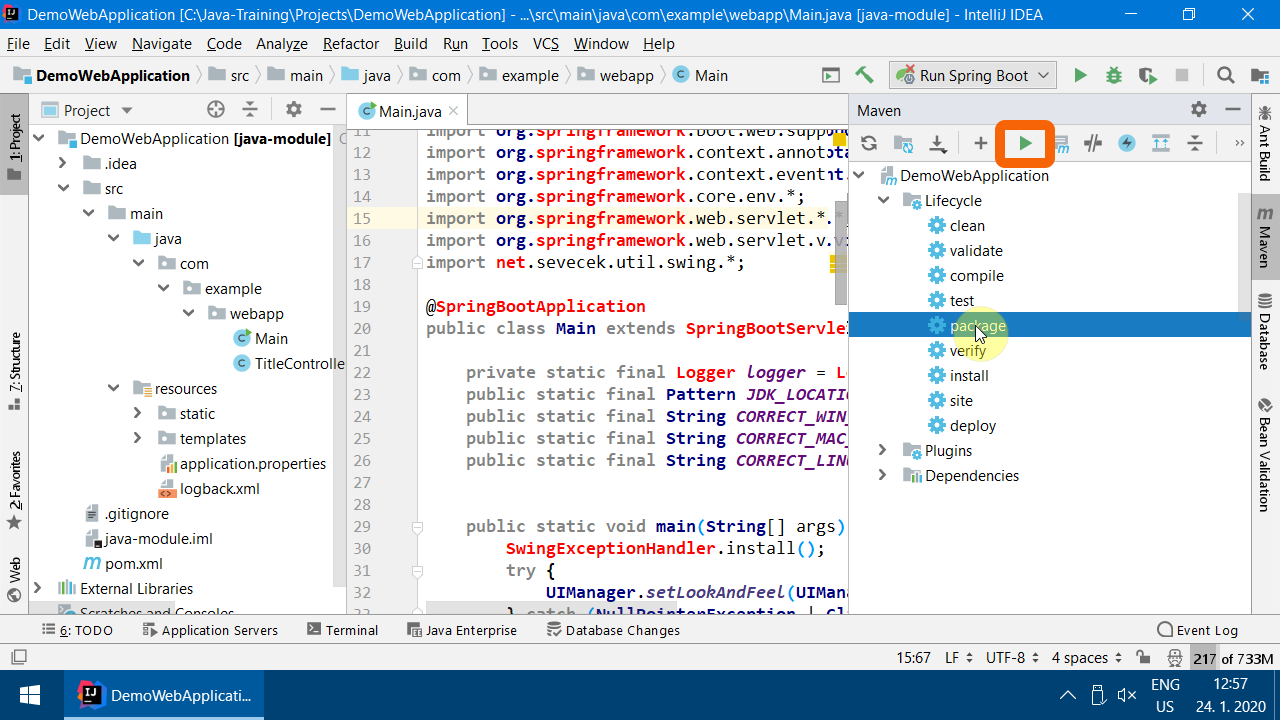
-
Úspěšně skončeno:
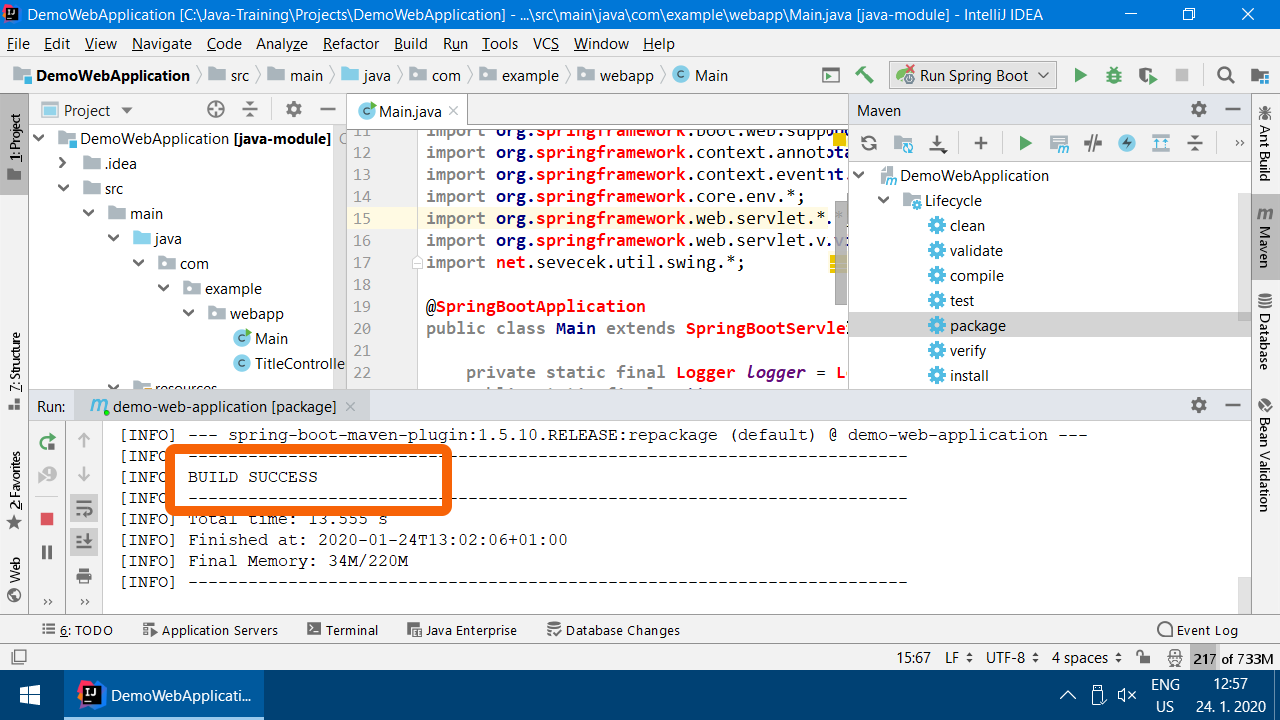
-
Znovu zkuste "Reimport All Maven Projects".
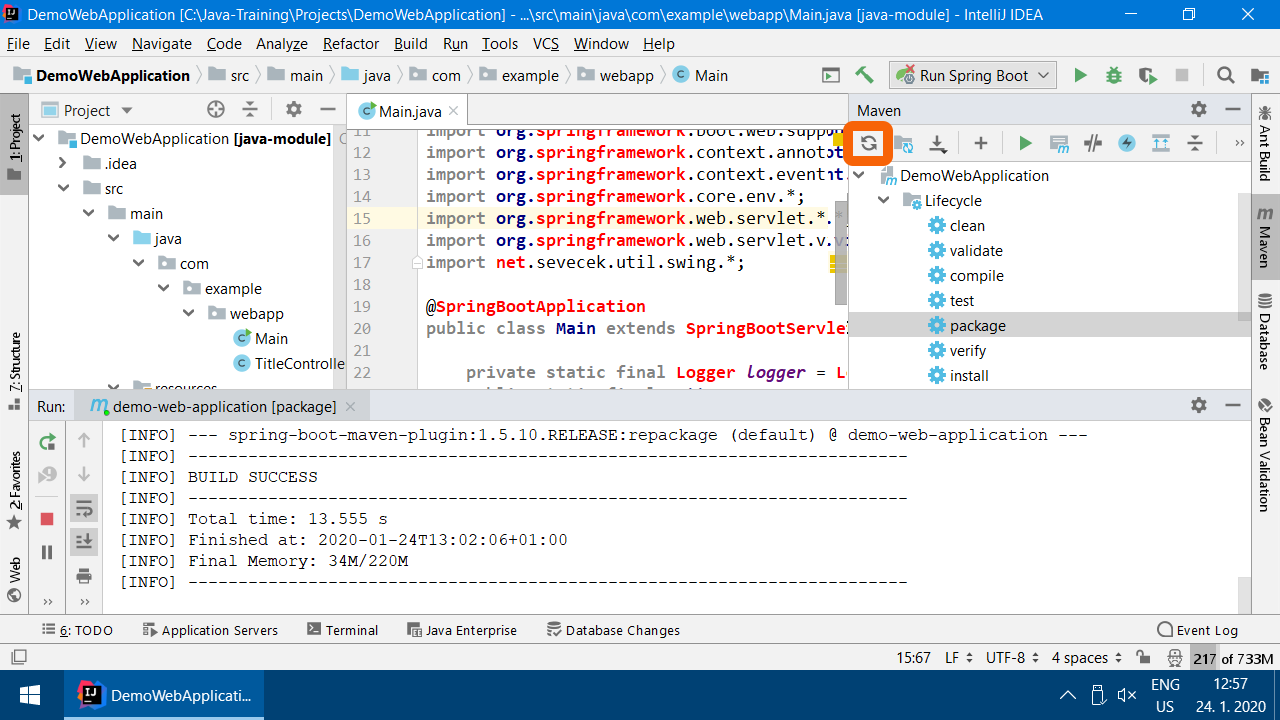
-
Žádoucí výsledek: SwingExceptionHandler už není červeně.
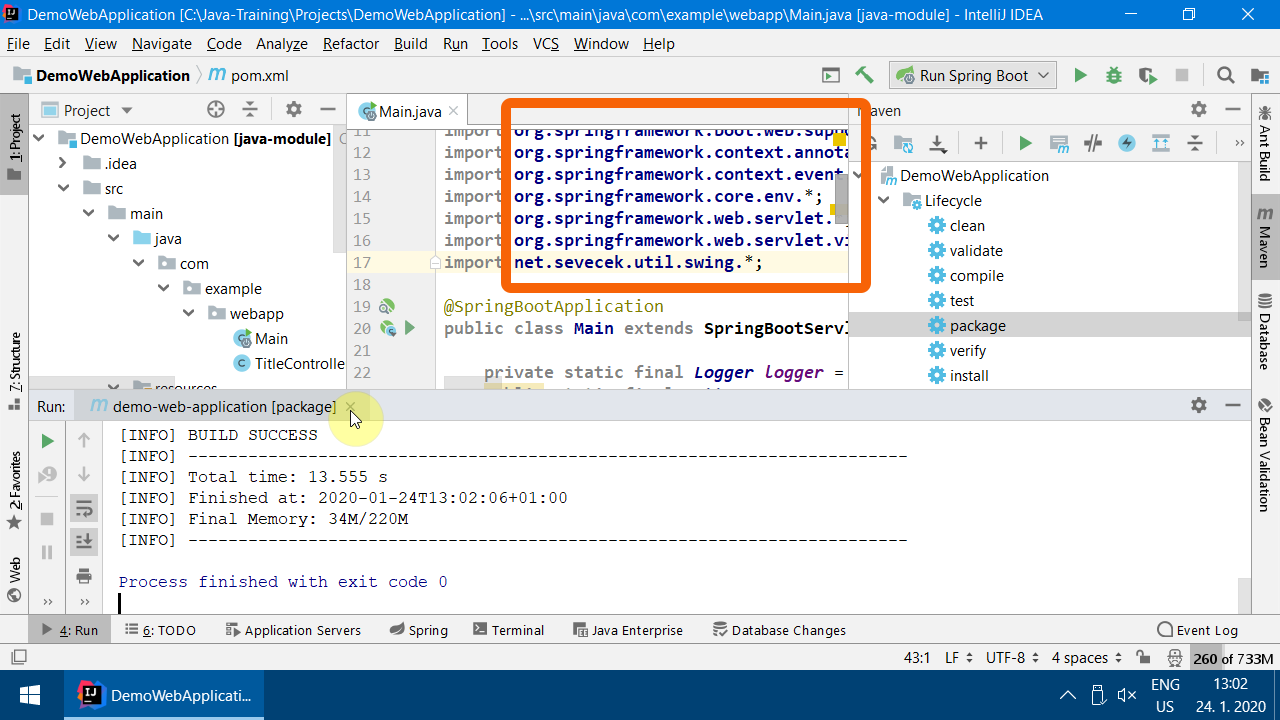
-
Žádaný výsledek je ukázán v kroku č. 19. Máte-li modrý a fialový text dle obrázku, můžete přejít k dalšímu kroku.
Pokud přetrvává červený text, můžete zkusit ještě následující postup:
- zavřete IntelliJ IDEA
- spusťte soubor C:\Java-Training\Env\RunCmd.bat
- do objevivší se příkazové řádky postupně napište (a na konci každé řádky stiskněte [Enter]) tyto tři příkazy:
cd ..\Projects\DemoWebApplicationmvn cleanmvn package- znovu zapněte IntelliJ IDEA
- stiskněte tlačítko pro reimport projektu (viz krok č. 12)
-
Spusťte aplikaci klikem na zelenou šipku vpravo nahoře.
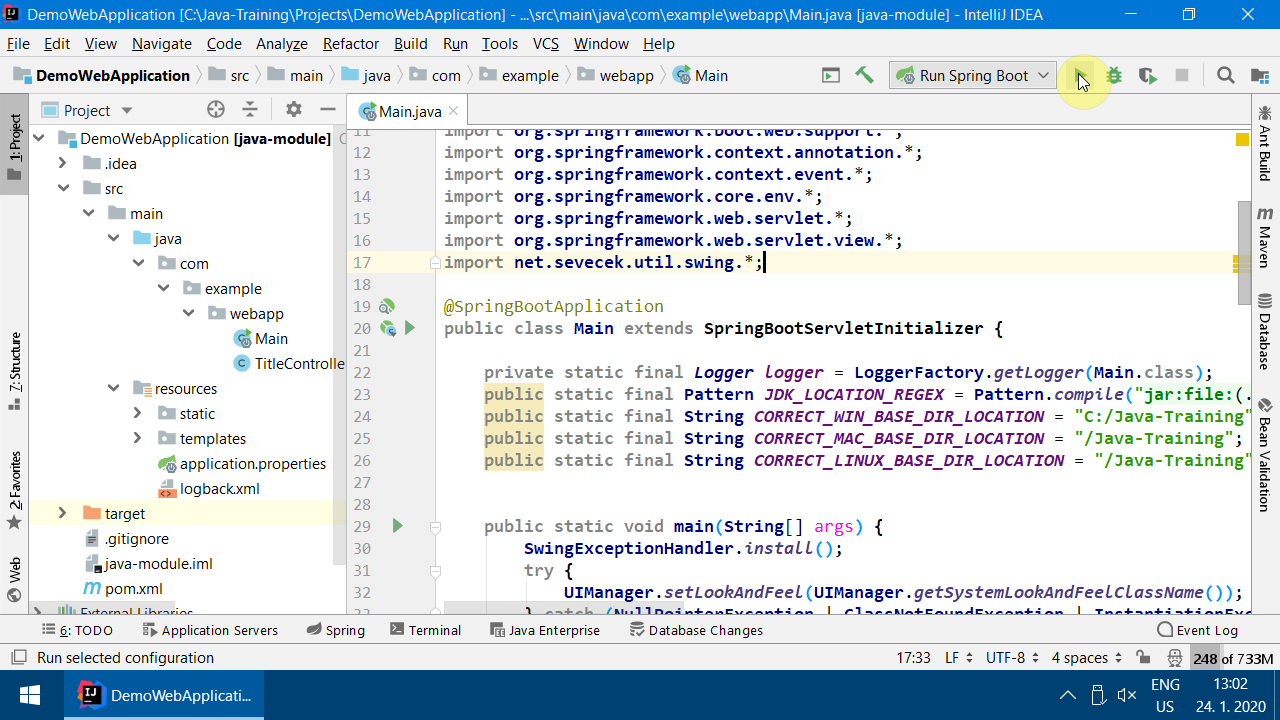
-
Klikněte na vygenerovaný odkaz.
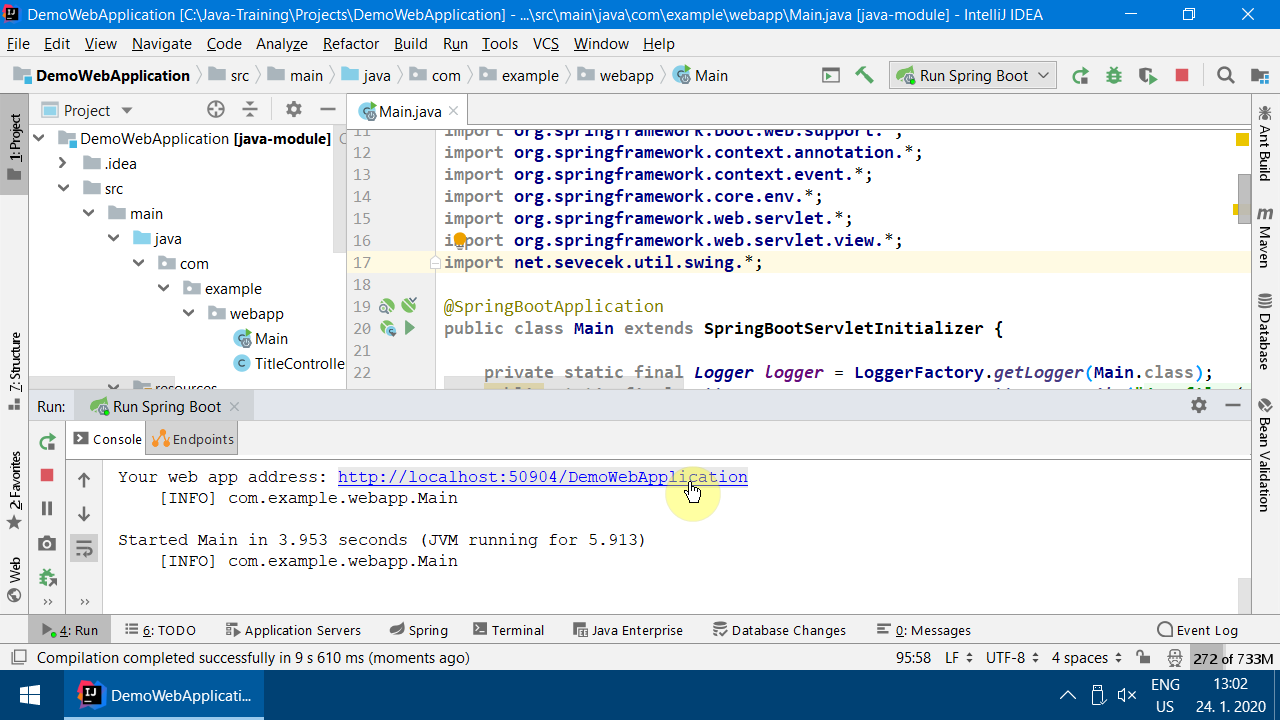
-
Pokud všechno funguje správně:
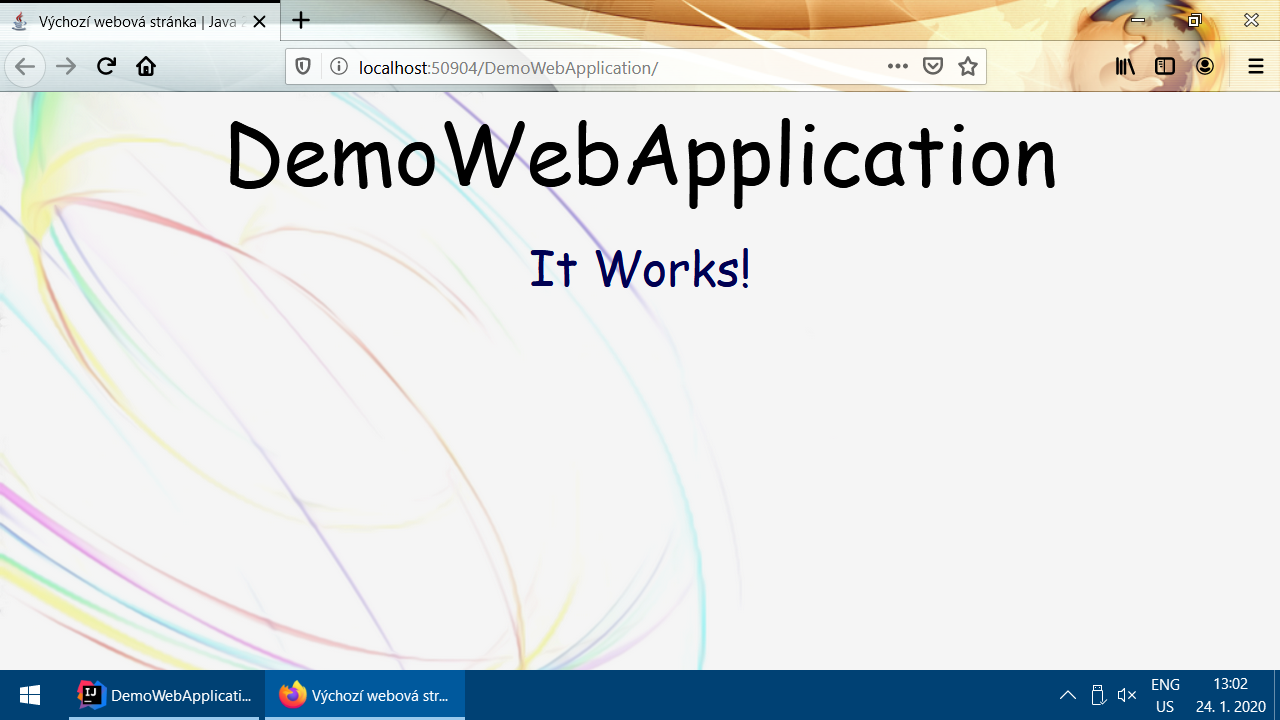
Úklid dočasných souborů
Po instalaci je nepovinně možno vymazat dočasné soubory v Downloads (Java-Training a instalátor 7-Zipu), aby nezabíraly místo.